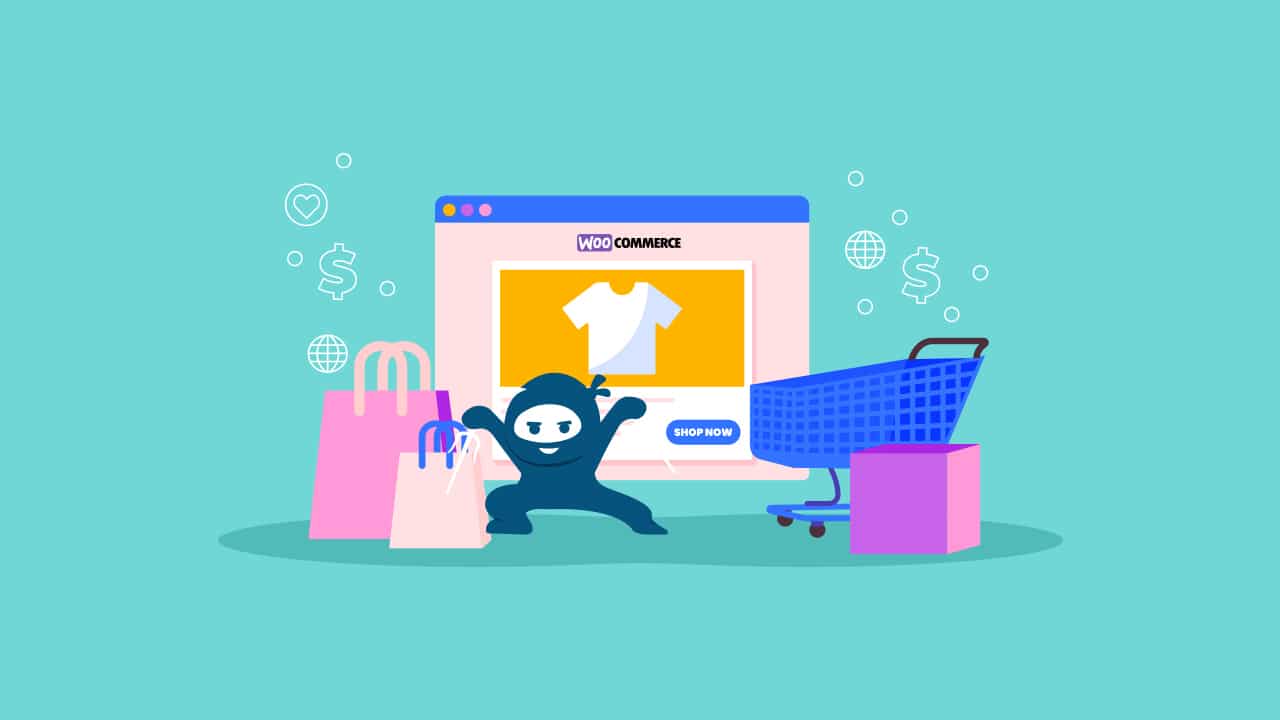WordPress is a popular content management system (CMS) that powers many websites. It is so popular that you’ll find thousands of WordPress tutorials and videos showing you how to set up your first site with a simple search.
But with so many people using WordPress, some sites will inevitably not work correctly — or at all — for whatever reason. So if you are running a blog or website with WordPress, you will probably encounter some errors at some point in your life.
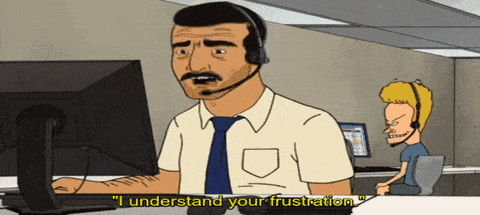
The good news is that most WordPress errors are easy to fix, and knowing how to fix them can save you from having to call an IT pro or, worse yet, having your site taken down completely. In this article, our custom WordPress development team provides you with practical fixes to the most common WordPress errors.
The Most Common WordPress Errors and Fixing Them
We have compiled all of the most common WordPress errors and how to fix them into this article. We encourage you to bookmark it so you can reference it whenever you encounter a problem with your site.
400 Bad Request
The 400 Bad Request error is a standard WordPress error. This can be caused by several things, including a lousy URL, a typo in your URL, browser cookies, or an incorrect DNS cache.
To fix this issue, you must ensure you use the correct URL for your website. If you have changed the URL from what it should be, then you will need to update it in your settings. Otherwise, try to find out what went wrong and fix it as soon as possible.
Sometimes, try clearing your browser’s history, cache, and cookies. If you are using any extension on your browser, deactivate them and try reloading the page again – it will indeed work. However, if that does not work, try using incognito mode or another browser altogether.
403 Forbidden Error
A 403 Forbidden error is the most common WordPress error that you will see. Many things can cause it, but the most common issue is that your site isn’t authorized to access the requested resource.
Code 403 refers to “Forbidden.” The term “403” was used in the early days of web development when there were no centralized authentication systems like OAuth or SAML.
In short, if you have a 403 error, someone has denied your authorization request, and you need to fix that before you can continue working on your site.
The best way to fix the 403 Forbidden error is to deactivate your plugins temporarily and try reaccessing the page. If not, then your plugins are not causing the problem. However, the error is also often caused by the .htaccess file. You can reset the permissions or generate a new file to eliminate this error.
Error 404 Page Not Found
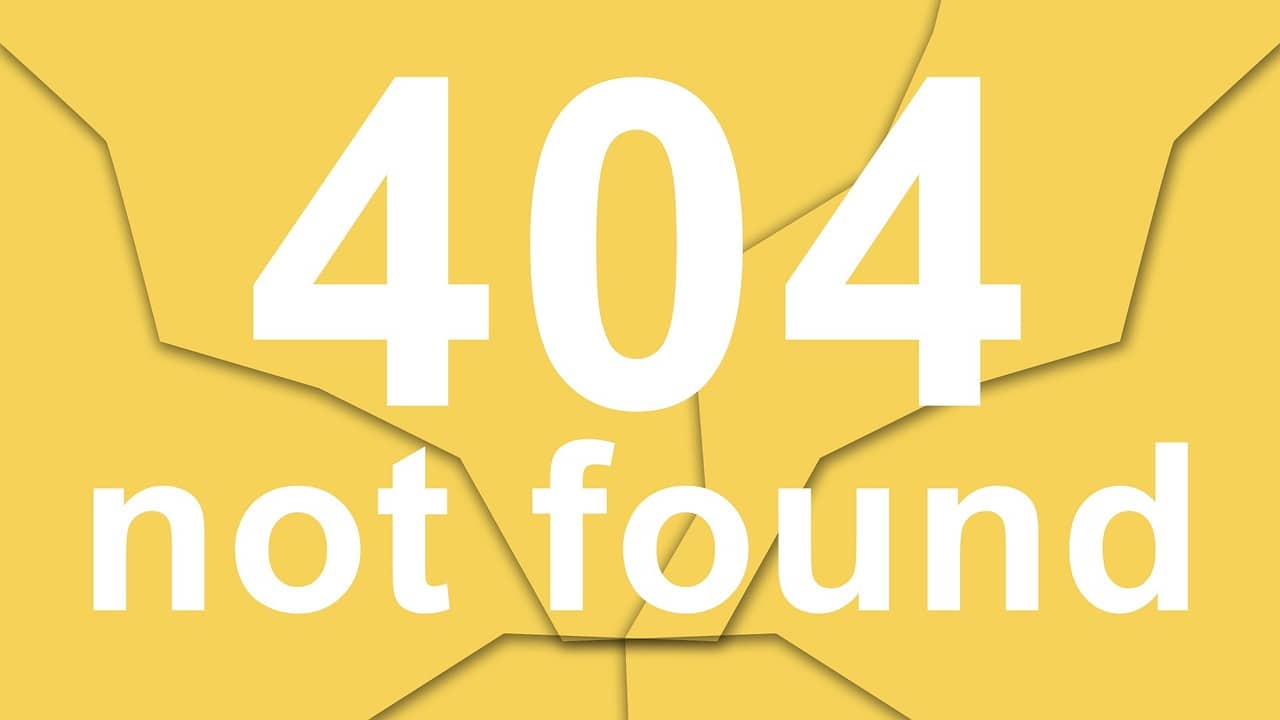
Error 404 page not found is another most common WordPress issue. This means that the website you are trying to reach has either been moved or deleted. Here is how to fix it:
- Delete the offending file. This should be done if you discover that your site has been deleted from the Internet Archive or Google Cache. If you need to find out where it is, try searching for what you think was last seen.
- Change the URL in your browser’s address bar from http://www.example.com/blog/ to http://www.example.com/.
- Update all links on your site to point to your new URL and allow some time for them to update before checking again if necessary.
413 Request Entity Too large Error
The most common error that we see daily is the 413 error. This error is caused by requests being too large for WordPress to handle. For example, it may be because you have exceeded the upload limit on your site or because you are trying to place an image file that is too large for the website.
This error can occur when you create a post or page or when you try to upload media files or attachments. The best way to fix the 413 request entity too large error is simply by lowering the maximum file size that you want WordPress to accept.
However, you can also increase the maximum upload HTTPS request size via the functions or .htaccess file.
429 Too Many Requests Error
The 429 Too Many Requests error is caused by many requests being made to the server. This can be due to an issue with your hosting provider, or a problem on your end could cause it. Here are some ways you can troubleshoot this error:
Make sure all plugins are updated to current versions. If they’re not, install them through their plugin page and make sure they work properly before trying again.
Besides, you can try switching to the default WordPress theme like Twenty Twenty-One. If this resolves the 429 error, you can look for another WordPress theme.
The 500 Internal Server Error
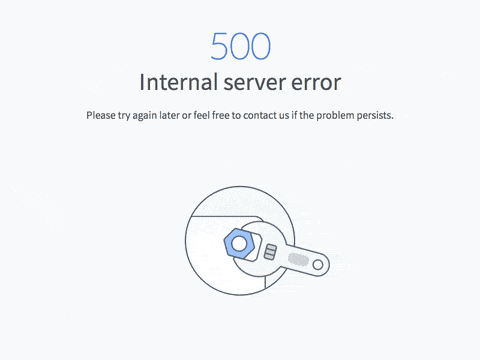
If you get this error on your site, it means that there was a problem while accessing your WordPress site. Many factors can cause this, but most often, it is because you have an outdated version of a plugin, a problem with the .htaccess file, or a smaller PHP memory size.
You can follow the standards to fix the 500 internal server error by clearing browser caches. However, if that does not work, try disabling all the plugins and again access the website. Besides you can also rename the .htaccess file via FTP or File Manager on your hosting account. Last, try increasing the PHP memory limit by editing the wp-config.php file with the following code:
define( ‘WP_MEMORY_LIMIT’, ‘256M’ )
502 Bad Gateway Error
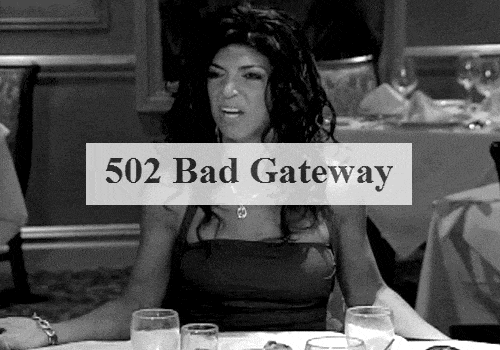
The 502 bad gateway error is one of the most common errors users encounter when logging into their WordPress sites. This error means that the website cannot connect to your server, which could be due to several reasons.
It can be your server acting as a proxy or gateway to another. Otherwise, your server cannot load the request due to high traffic or server error.
To fix 503 bad gateway WordPress errors, try reloading, clearing browser cache and history, updating plugins, and disabling the Firewall or CDN. However, if this does not work, reach out to your hosting provider to get it fixed immediately, as the 503 bad gateway error negatively affects your SEO efforts.
503 Service Unavailable Error
The most common error that WordPress users face is a 503 Service Unavailable. The error message says there is a problem with the website, and you may not be able to access it.
The 503 WordPress errors usually mean that your website’s server cannot serve the requested file because it is outdated, under maintenance, or maybe a server error.
To fix 503 services unavailable error:
- Disable all plugins.
- Switch to the default WordPress theme.
- Deactivate Firewall or CDN.
However, if something else is needed, contact your hosting provider!
504 Gateway Timeout Error
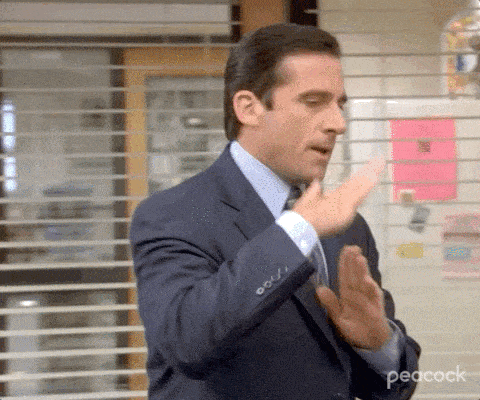
If you get a 504 Gateway Timeout error, your website cannot connect to the Internet. This can happen if there is an issue with the Firewall that is blocking the server request or due to a proxy.
The easiest way to fix these types of WordPress errors is by disabling your Firewall or turning off your VPN if you are using any. However, your DNS setting might also cause the error. To change your DNS server settings, go to Control Panel> Network and Sharing Center> Internet Connection> Properties and then change your DNS server address to 8.8.8.8 and 8.8.4.4 and apply changes.
Besides, if something else works better, you can try optimizing your database, deactivating all the plugins, and switching to a default WordPress theme.
WordPress Memory Limit Error
The WordPress Memory Limit Error is one of the most common errors WordPress users encounter with a “fatal error: allowed memory size has been exhausted” message. The error occurs when your site’s memory limit has been exceeded, and as a result, it will not be able to handle any more requests. However, it can be from the side of your hosting provider that allocates you a certain amount of memory that causes the error upon reaching its limit.
This can happen due to several factors, such as many plugins, themes, and other assets on your site. A good rule of thumb is to keep your database size under 100MB. If you need more space, consider checking the disk usage in WordPress and deleting useless data.
Another way to fix the memory limit error is to increase the PHP memory limit by editing your wp-config.php file via File Manager. Then, at last, try upgrading your hosting plan that offers more data capacity.
Uploaded File Exceeds the upload_max_filesize Directive in php.ini
When you try to upload a file, WordPress can only upload up to the size of your upload_max_filesize directive in php.ini. This directive sets the maximum size for files uploaded on your site with the limit option.
You can check your default upload size by navigating to WordPress dashboard> Media> Add New> Maximum upload file size – your hosting provider sets the limit.
To fix the error, increase your PHP memory limit from the wp-config.php file. Or, you can contact your hosting provider to do it for you – a wise and less risky option!
The Fatal Error: Maximum Execution Time Exceeded Error
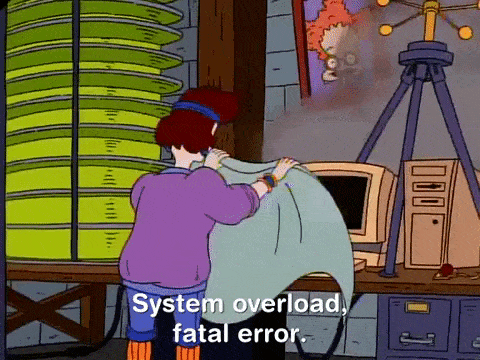
The Fatal Error: Maximum Execution Time Exceeded error is generated when the PHP runtime exceeds the time limit set by your web host.
This error can be caused by the time limit of a server for running scripts. Usually, servers have 30 seconds time limit for running long
hands.
The quickest way to fix this error is to install the WP Maximum Execution Time Exceeded plugin. Besides, you can increase the execution time manually by editing your .htaccess file with the code php_value max_execution_time 120. Or, edit the wp-config.php file with the code: set_time_limit(300)
Upload: Failed to Write File to Disk Error
When trying to upload a file (images or posts), your WordPress may fail with an error. In this case, the problem occurs when you are trying to upload a file that your File Transfer Protocol (FTP) does not allow due to incorrect file permissions.
To fix the Upload: Failed to Write File to Disk error, you can change the file permissions of your upload documents by using an FTP client and navigating to your uploads directory in public_html> wp-config.php file. Next, Right-click on the file, select File permissions, and set the Numeric value to “755”.
Besides, you can try contacting your hosting provider or upgrading your hosting plan for more disk space.
ERR_SSL_PROTOCOL_ERROR
It is not uncommon for a website to have some issues with SSL, so when you see “ERR_SSL_PROTOCOL_ERROR” in the error log, it is usually because the server is having trouble with your SSL certificate. Or the server could not establish a secure connection due to browser cache, cookies, or extensions.
To fix the error, you need to:
- First, you need to clear the SSL state.
- Clear browser cache and cookies. Ensure to disable all the extensions before reloading the site.
- Next, verify your SSL certificate by using the SSL checker.
- Ensure you have the correct time and date set on the device.
- Update your browser and OS (if needed).
- Finally, temporarily disable your Firewall or Antivirus.
ERR_SSL_VERSION_OR_CIPHER_MISMATCH
The message ERR_SSL_VERSION_OR_CIPHER_MISMATCH is a consequence of a mismatch between your SSL certificate and the version of the OS or browser. However, the issue often occurs after the migration of a website.
You can fix this by updating your browser and operating system to the latest version. If it does not work, clearing the SSL state indeed fixes the issue!
SSL Handshake Failed
The most common error on your WordPress site is an SSL handshake failure. This means that the browser and server were unable to establish a secure server due to several reasons, such as:
- Incorrect date/time
- Cipher suite mismatch
- Incorrect browser configuration
- Expired certificate
- Using VPN
- Protocol mismatch.
To fix SSL handshake failure, ensure to use update date/time, active and updated certificate, and turn off VPN. However, you can also configure your browser for the latest SSL/TLS protocol support and verify that your server is configured correctly to support SNI. At last, ensure to match the cipher suites!
The Add Media Button Not Working Error
If you have been trying to add a media file to your WordPress site, you see the Add Media button is not responding or missing. A faulty theme or plugin often causes the issue.
You can quickly fix it by adding the command (‘CONCATENATE_SCRIPTS,’ false) to your wp-config.php file.
“There Has Been an Error Cropping Your Image” Error
The WordPress editor lets you make small changes to your images, like cropping and rotating. The “There Has Been an Error Cropping Your Image” message may appear once you are done making changes.
The error is the consequence of using an outdated version of PHP, or the server is missing Graphics Draw (GD) package.
To fix the issue, update your PHP version in WordPress by logging in to your hosting account. Otherwise, you can contact a WordPress expert to install the right GD package.
Broken Media Files
Broken media files are images and content that are malformed or corrupted. It often happens because of server or plugins, or theme issues. However, broken media files can also result in your website being hacked or maliciously attacked.
To fix these type of WordPress errors, ensure your plugins and theme are not conflicting. Otherwise, set the permission to the numeric value 755.
WordPress HTTP Error
When you encounter an HTTP error with WordPress while uploading images, it is not a real problem. However, it occurs due to incorrect file name format, server issues, or maybe the login session has expired.
To fix the issue, you try reloading the page and try again. Otherwise, you can also resize and rename the file. At last, if nothing works, check your file permissions and ensure you have disabled the theme and plugins!
Error Establishing a Database Connection
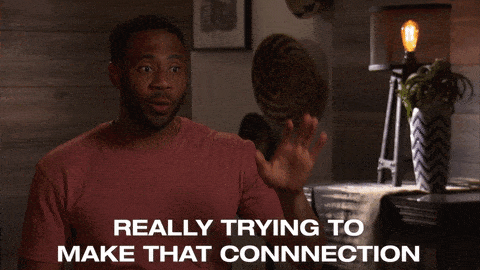
If you are having trouble establishing a database connection, this is likely because your server cannot access the MySQL database to display content. Therefore, users cannot view the dashboard of WordPress; instead, they see the message “Error Establishing a Database Connection.”
These WordPress errors occur due to incorrect use of login credentials for your database, or it has been corrupted.
However, to fix this error:
- First, ensure you are using the correct login credentials.
- Ensure your database server is up.
- Update WordPress site URL.
- Reboot server.
The WordPress Database Is Corrupt
A corrupted database is one of the most common errors when working with WordPress. This is usually because the database has been compromised or has become unusable.
You can follow the Error Establishing a Database Connection solution to fix this. However, if this does not work, try editing your wp-config.php file with the define(‘WP_ALLOW_REPAIR,’ true). Otherwise, try restoring your database backup!
Missing a Temporary Folder Error
Among the most common WordPress errors when you try to upload a file is the “Missing a Temporary Folder” error.
When this message appears, your WordPress has incorrect PHP settings that disable access to the temporary folder before the file is moved to the permanent one.
To fix the error, you need to edit the wp-config.php file with the following;
define(‘WP_TEMP_DIR’, dirname(__FILE__) . ‘/wp-content/temp/’);
Save your changes, navigate to the wp-content folder, and create a new directory. Finally, ensure that you have set the file permission numeric value to 755 by right-clicking on the folder and selecting File permissions.
The Destination Folder Already Exists Error
The Destination Folder Already Exists Error can occur when you try to create a new folder, but there’s already one in your WordPress installation. This is usually because you have a plugin that adds folders to your site.
Typically, you must ensure that the plugin/theme still needs to be installed. You can do this by navigating the wp-content folder and looking for a similar folder. Once you find it, delete it, and try again!
The WordPress Theme Stylesheet Is Missing Error
The WordPress theme stylesheet is the file that contains all of the site’s CSS, JavaScript, and other styling instructions. If you do not see any stylesheets in your theme folder, your theme has likely been corrupted or deleted. Consequently, your site will not be able to load, and you will see an error: Style sheet is missing.
Besides, the error is also caused by a misplaced style.css file or an unsupported theme. To fix the error, you can install the theme correctly via the WordPress dashboard. Then, you can manually upload the music by navigating to the wp-content file and copying the theme you downloaded to the themes folder.
Finally, ensure that the style.css file is located in the right directory under the themes folder with the correct information in the header.
Pluggable.php File Errors
The file pluggable.php provides basic WordPress functionalities that users and developers may change with custom code. However, if a WordPress plugin or theme is executed improperly into the code, it may cause the following error:
Warning: Cannot modify header information – headers already sent by (output started at /home/username/demosite/wp-content/themes/mytheme/functions.php:1035) in /home/username/demosite/wp-includes/pluggable.php on line 1179
Consequently, you are unable to access your site. Therefore, to fix the error, locate the pluggable.php file and edit your theme’s function.php file by removing the code causing this error. Ensure to code it seamlessly by avoiding spaces and empty lines.
The Site is Experiencing Technical Difficulties Error
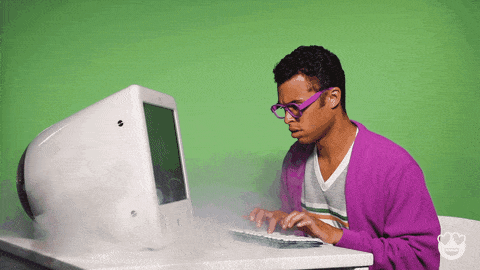
WordPress has a fatal protection layer that notifies users if their site is experiencing technical difficulties. If you are getting the same error, then check your WordPress admin mail for a message that contains a link redirecting to resolve the issue.
However, some users have reported that they are still waiting to receive an email from WordPress. Therefore, ensure your admin email is correct and the server is configured correctly to use the PHP mail function. You can also check your spam folder, as the mail may land there.
In addition, it is recommended to use Simple Mail Transfer Protocol (SMTP) for sending emails in WordPress to avoid any inconveniences.
Incorrect Facebook Thumbnail
If you try to use a Facebook thumbnail that needs to display correctly, you can try a few things.
Use Facebook debug tool to clear the cache to reset them. To do this, copy the URL of your post and paste it into the tool. However, you can also try using YOAST SEO plugin for a quick fix by adding a Facebook thumbnail!
In addition, the cause of the problem is using the Open Graph (OG) tag in multiple images in a post. As a result, the social media algorithm needs clarification about which photo to use for the thumbnail.
“Not Secure” Warning in Chrome
If you see a “Not Secure” warning in Chrome or any other browser when visiting your website, it means that the site is not using an SSL certificate or it has expired. Indeed, it is an alarming situation as it negatively impacts your SEO efforts.
Therefore, you must install an SSL certificate. However, you may also encounter a TLS error with a warning:
ERR_SSL_OBSOLETE_VERSION
You must update your TLS version to 1.2 or later to prevent the error!
“Your Connection Is Not Private” Browser Error
The “Your Connection Is Not Private” browser error is another alarming issue for your SEO efforts. The users cannot access your website due to a problem with your SSL certificate. Thus, making users leave away your site.
You can fix the error by ensuring that the SSL certificate is installed correctly and the TLS version is 1.2 or later. However, the error may result from a public or unsafe network. Therefore, make sure you are using a secure internet connection.
ERR_TOO_MANY_REDIRECTS Error
If your website is experiencing an ERR_TOO_MANY_REDIRECTS error, your redirects are misconfigured. However, it can also be caused by broken redirects.
To prevent the error, ensure that your redirects are correctly configured, and there are no broken redirects. Next, clear your site’s cookies and browser cache and reload!
ERR_CONNECTION_REFUSED error
The ERR_CONNECTION_REFUSED error is one of the most common browser errors that disables users from connecting to your website. The error is caused by many factors, such as the user’s internet stability issues or maybe your website is down.
Contact your hosting provider to fix the error to ensure the site is working fine and live. Also, ask users to clear their browser cache and cookies or try restarting their router.
ERR_EMPTY_RESPONSE Error
If you are seeing an ERR_EMPTY_RESPONSE error, your WordPress website is not responding to requests from the internet. The cause of the error can be browser extensions or another reason.
To fix the error, you can:
- First, disable all the browser extensions and try again.
- Use incognito mode to access the site.
- Clear browser cookies and cache.
- Reset network settings via Control Panel.
- Temporarily disable antivirus or Firewall.
- Perform disk cleanup to delete temporary files.
- Change DNS to Google DNS.
DNS_PROBE_FINISHED_NXDOMAIN Error
A DNS_PROBE_FINISHED_NXDOMAIN error means that WordPress could not connect to the host’s DNS server by not correctly translating your site’s IP address. As a result, the user cannot access your site as, according to the error “NXDOMAIN,” the domain does not exist!
To fix the error, you need to release and renew your IP address while making sure you are not using any VPN. Otherwise, restart the DNS client service or change the DNS servers. However, resetting your browser flags can also help!
SSH Connection Refused
SSH is a secure remote login protocol that allows you to reach your server remotely to manage, troubleshoot, or perform various WordPress tasks.
If you receive an error message like this one when trying to connect via SSH: Connection Refused
It means you are either entering the wrong credentials or SSH needs to be installed on your server. However, your Firewall might also be causing the problem, or your SSH server is just down.
To fix the error, ensure you are using the proper credentials. Try contacting your hosting provider to learn about the problem, or if you are using a dedicated or local host, you can use the command sudo service ssh restart to run it.
However, if your server is missing an SSH, install an SSH tool to successfully establish the connection using the command sudo apt install OpenSSH-server.
WordPress Stuck in Maintenance Mode
When you are done updating your website and try to access it, it still shows that your site is under maintenance – it seems stuck in it. This error is caused when you mistakenly close your browser while updating your site, or there are maybe many plugin updates in the queue.
The excellent news, fixing the stuck maintenance issue is swift. Access your site’s files via FTP and delete the file named .maintenance! So you can now access your site effortlessly!
Changes Did Not Go Live on Your Site
If you are having trouble seeing your changes in your live site, that is a sign that you have a caching issue. Indeed, it is overwhelming to see your changes go in vain if they do not go live!
However, fixing the issue is easy by clearing your browser, page, and CDN cache. If you are using any caching plugin, ensure to read its documents to learn how to clear its cache.
WordPress Import Issues
WordPress import problems are one of the most common WordPress errors. The problem is that when you upload your content, there is a chance that some of your files may not be included in the import process. Thus, causing PHP or HTTP timeouts.
To prevent WordPress import issues from happening:
- Ensure you have a stable and fast internet connection.
- Increase your PHP timeout limit.
- Import content via WP-CLI.
WordPress Performance Issues
WordPress has several performance issues that can affect the speed of your site.
The first is taking too long to load. Another problem that might affect performance is the number of plugins installed on your site. Using bulk plugins might significantly slow down your site’s loading speed.
These performance issues negatively impact your SEO practices and offer a bad user experience. Therefore, you must prevent these issues by optimizing your website’s speed.
WordPress Syntax Errors
WordPress is a pretty forgiving CMS when it comes to errors in the PHP language. The biggest ones you will see are syntax errors, which can be caused by how your code is structured. However, WordPress does not forgive if you make any typos in the code; it might even break your site. Besides, syntax error often occurs when you add code snippets into WordPress.
To fix a syntax error, you need to edit the code to make it correct. You can access the last edited file via FTP and remove the error code. In addition to avoiding syntax errors in the future, we recommend you use the WordPress code snippets plugin to edit your code seamlessly.
The WordPress Sidebar Appears Below the Content Issue
The most common error in WordPress is when the sidebar appears below the content. Therefore, when you make changes to your theme’s functions.php file, you must ensure that it includes the required code for your sidebar to display correctly.
It often happens due to misused <div> tags while editing your theme’s files that break the theme layout. Besides, using inappropriate width in CSS or not clearing float properly.
To fix the sidebar below the content issue, you must first find the code-breaking theme layout. The quickest way to do so is by using a Markup Validation Service or editor tools to highlight the start and end tags of elements.
Otherwise, defining the correct CSS can also help you from preventing this issue. To locate which part of CSS is causing the problem, you can use the Inspect tool and hover your cursor over the sidebar areas to ensure you have used correct spacing and padding.
WordPress RSS Feed Error
The RSS feed is one of the essential parts of the content strategy of your WordPress website. They allow you to publish a feed of your latest blog posts, which can be syndicated to other sites like Facebook, Twitter, and Google+.
The problem is that many WordPress sites need a proper RSS feed setup. A single line break or extra tab can break your RSS feeds. This results in issues with how they display their content on other sites.
Here are some common issues that can occur with RSS feeds:
XML Parsing Error: XML or text declaration not at start of entity
Location: http://example.com/feed
Line Number 2, Column 1:
Warning: Cannot modify header information – headers already sent by (output started at /home/username/example.com/wp-content/themes/twentysixteen/functions.php:433) in /home/username/example.com/wp-includes/pluggable.php on line 1228
To fix the RSS feeds issue, you need to edit your theme’s file to ensure there is no closing PHP tag. Also, before trying again, ensure that you have disabled all WordPress plugins and switched to a default theme temporarily.
Failed To Open Stream Error
The WordPress “failed to open stream” error occurs when the file you referenced in the code cannot load. Sometimes it shows a warning while loading the site, or it may also cause some fatal errors that look like the following:
Warning: require(/home/website/wp-includes/load.php): failed to open stream: No such file or directory in /home/website/wp-settings.php on line 19
Fatal error: require(): Failed opening required ‘/home/website/wp-includes/load.php’ (include_path=’.:/usr/share/php/:/usr/share/php5/’) in /home/website/wp-settings.php on line 19
The message contains no directory; therefore, you must find the file mentioned in the code. However, if you cannot do it, there must be a missing .htaccess file in the root folder. Therefore, in that case, navigate to Settings> Permalinks and click on Save Changes to regenerate the .htaccess file.
The Login Page Keeps Refreshing/ Redirecting Back To Login Page
When you try to log in to your WordPress site, the login page keeps refreshing and redirecting users to the login page. This can be caused by poorly configured permalink settings or redirects in the .htaccess file. It can also happen due to faulty site and home URL fields in the WordPress options table.
Clear your browser cookies and cache to fix the login page redirecting issue. Also, update your WordPress URL settings by navigating to Settings> General page. Otherwise, delete the .htacess file via FTP client and regenerate it by going to Settings> Permalinks and clicking on Save Changes.
At last, deactivate all your plugins and switch to a default theme if nothing works!
WordPress Keeps Logging You Out
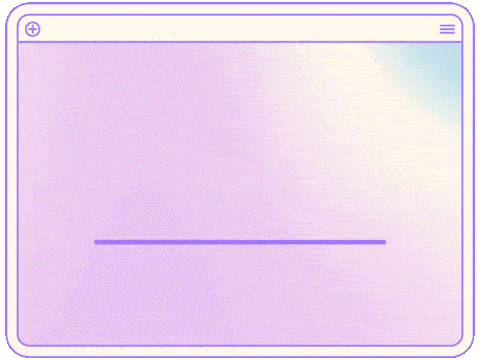
You are using the WordPress dashboard conveniently, and suddenly you are logged out. What happened?
You are being logged out automatically because your site and WordPress address (URL) does not match. Or WordPress is unable to authenticate your session.
Therefore, to fix the logging out issue, you must ensure that the WordPress and Site URLs are the same. You can also do it manually by adding a code to your wp-config.php using an FTP client!
define(‘WP_HOME’,’https://example.com’);
define(‘WP_SITEURL’,’https://example.com’);
White Text and Missing Buttons in the Visual Editor
Using the classic WordPress editor, you might notice that your text is white, with no buttons to edit. The issue in the visual editor is caused when concatenated JS is not working. However, it is often caused by a conflict between a plugin or theme, corrupting TinyMCE files.
Therefore, to fix the white text and missing buttons in WordPress visual editor, deactivate all plugins, switch to a default theme, and try using the editor. Otherwise, clear your browser cache and fix the wp-config.php file with the following code:
define(‘CONCATENATE_SCRIPTS’, false);
WordPress Errors
WordPress is a powerful and popular platform, but that comes with some drawbacks. It has a steep learning curve, and many WordPress websites have problems. The good news is that many issues are not complicated to diagnose and fix once you know the solution.
One of the best things you can do to combat WordPress problems on your website is to learn how to troubleshoot them as quickly as possible.
The bottom line is that keeping WordPress up-to-date with the current version of PHP and MySQL will help ensure that your site is running at top performance. WordPress is also constantly being improved upon, thanks to its dynamic development team so users can expect ongoing fixes and security updates.