Attendance can be marked by students themselves or by administrators and group leaders only, based on your preference. All student attendance data can also be accessed through complete attendance reports, which can be filtered according to your needs.
- Installation
- License Settings
- General Options
- Restrict IP
- Enable Admin Mark Attendance
- Delete Attendance On Uninstall
- Enable Automatic Attendance on Login
- Disable mark attendance for users
- Show absent of unmarked days in reports
- Enable attendance report send to user's email
- Send attendance report – Weekly/Monthly
- Display Attendance Count in Number/ Percentage
- Allow selected user roles to mark attendance
- Enable Activity Logs
- Enable debug Logs
- Attendance Logs
- Time Logs
- Mark Attendance
- Help
- Disallow Attendance
- Restrict Attendance Timeframe
- FAQ's
- Changelogs
Installation
- Install the LearnDash plugin & activate it.
- Install and activate the LearnDash Attendance Add-on.
- After activation, the “Attendance” sub-menu will be added under the LearnDash menu.
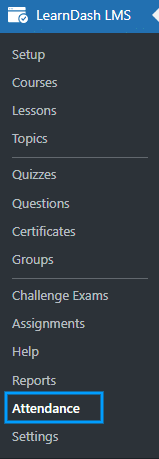
License Settings
The license key is configured on the License Option tab of the LearnDash Attendance Settings. License keys are delivered by email after the purchase of the add-on.
Enter the license key in the corresponding field and click on Activate.
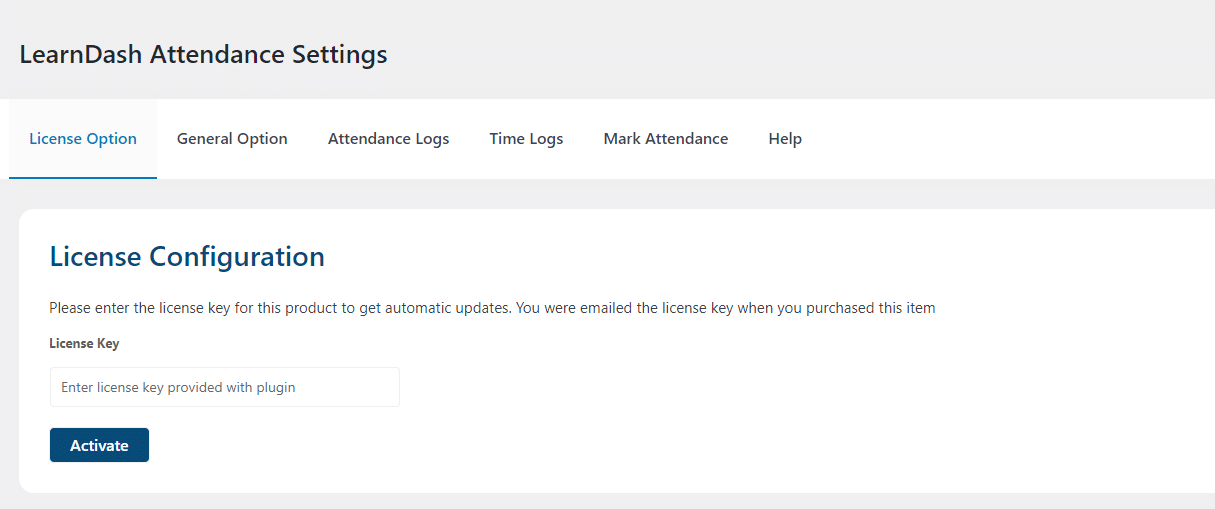
General Options
To locate the general settings for this add-on: Navigate to LearnDash LMS, click on the “Attendance” sub-menu and select the “General Option” tab.
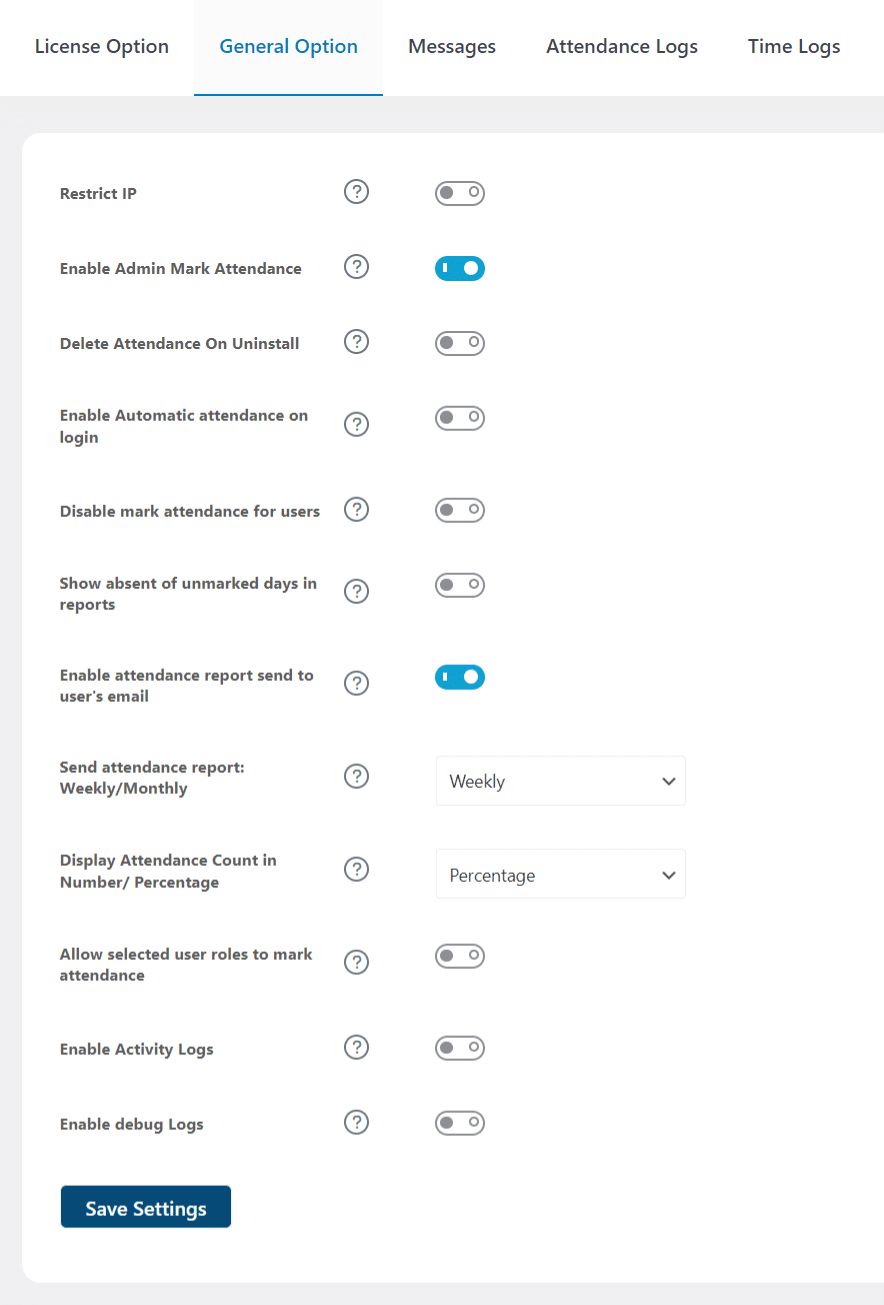
Restrict IP
When this option is enabled, students will only be permitted to mark attendance from a single static IP address. A “Restricted IP” message will be displayed if students mark their attendance from a different IP address.

Enable Admin Mark Attendance
If enabled, only users with Admin and Group Leader roles will be able to mark attendance for students. A “Mark Attendance” tab will be added at the course, lesson, and topic pages, but will only be visible to Admin and Group Leaders.
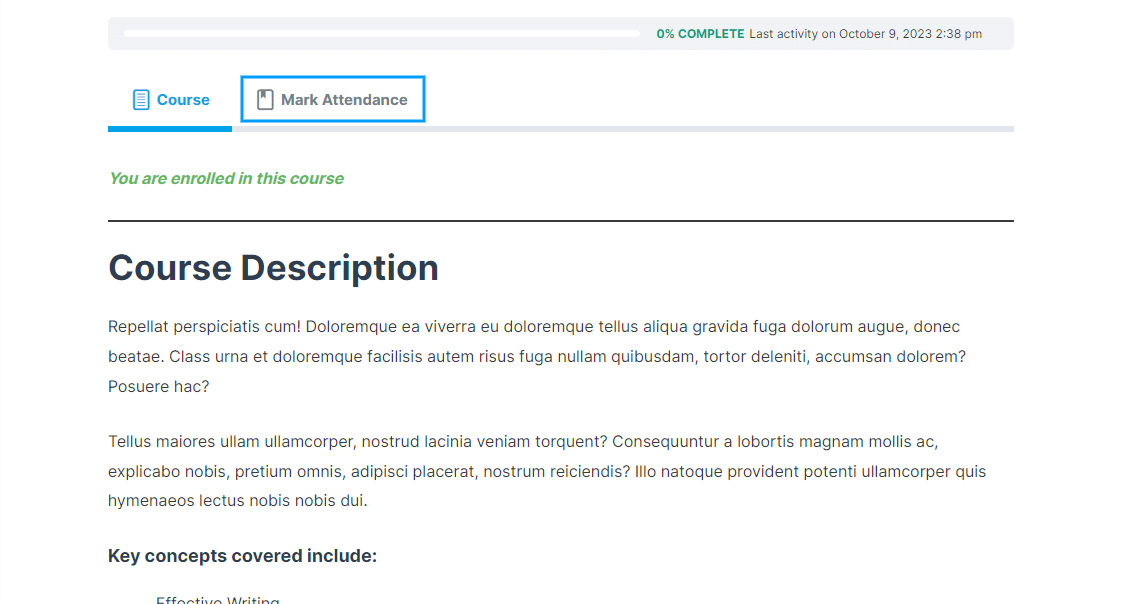
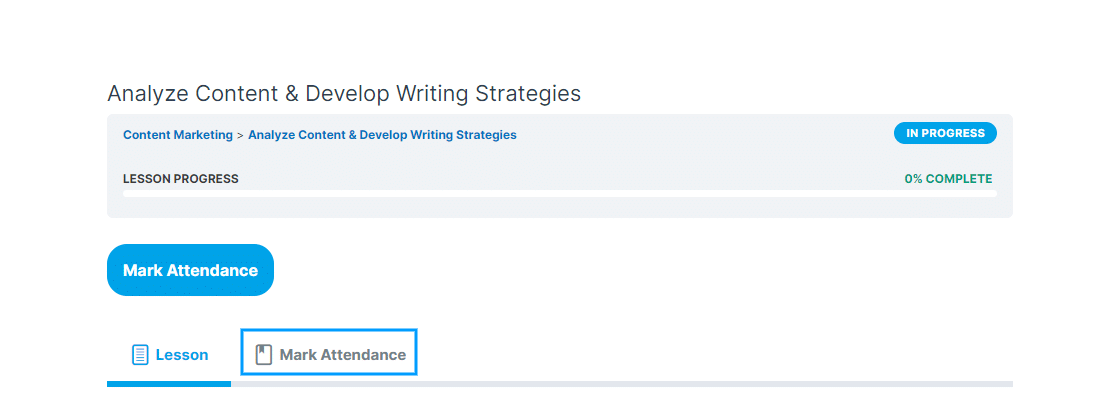
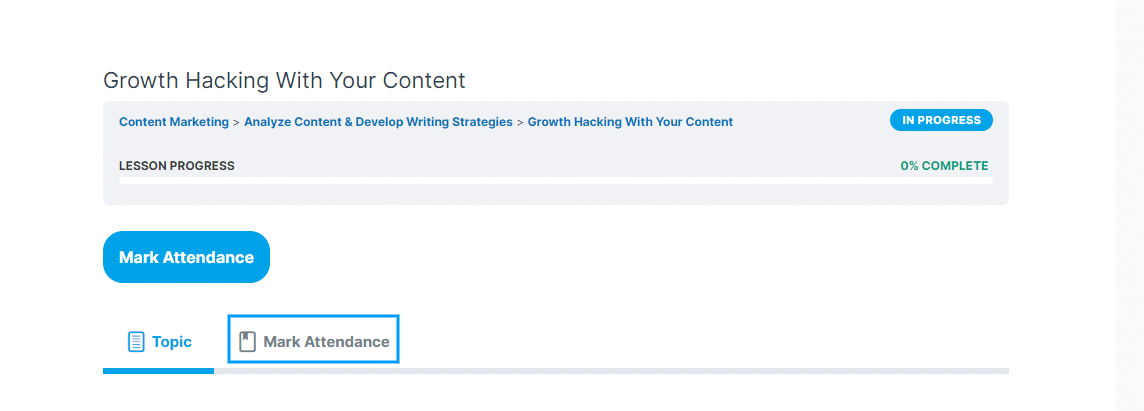
To mark attendance for students as an Admin or Group Leader, follow these steps:
- Click on the “Mark Attendance” tab and go to the “Mark attendance for selected enrolled students” field.
- Select enrolled students.
- Select the Present or Absent option.
- Click the “Mark Attendance” button.
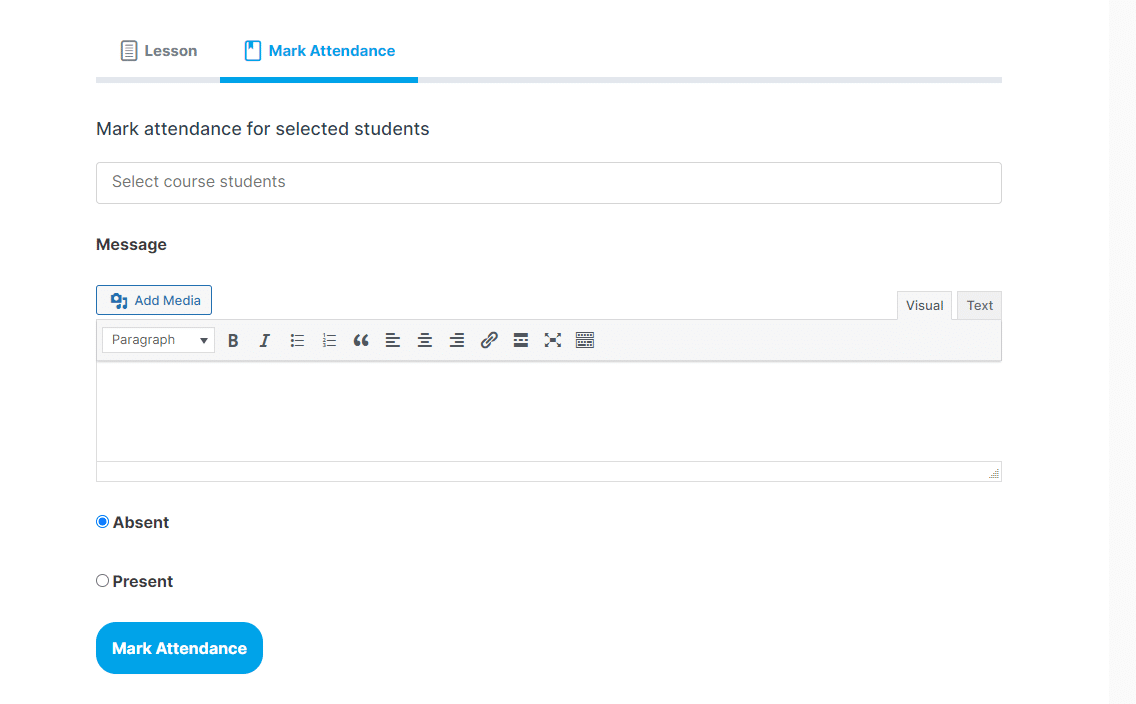
After clicking the “Mark Attendance” button, the message “Students attendance marked successfully” will be displayed.
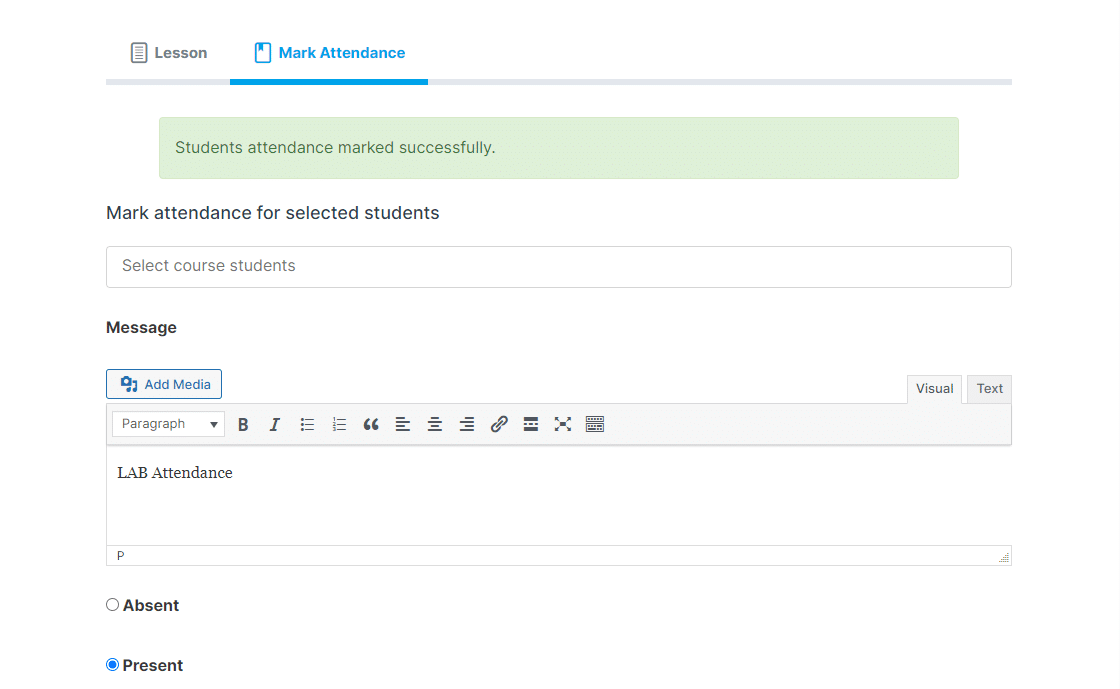
Admins and Group Leaders can mark attendance for multiple students at a time. Keep in mind that Group Leaders can only mark attendance for students that are members of their group whereas admins can mark attendance for all of the students.
Delete Attendance On Uninstall
Enabling this feature will result in the deletion of all course and user attendance data when the add-on is uninstalled.
Enable Automatic Attendance on Login
Enabling this option will automate the attendance marking for all courses a user is enrolled in upon their login.
Disable mark attendance for users
By enabling this option, the users won’t be able to mark their attendance from courses lesson, and topic pages. Only group leaders and admins will be able to mark the attendance for students.
Show absent of unmarked days in reports
When this option is enabled, unmarked attendances will be marked as “absent” in the attendance logs and reports.
Enable attendance report send to user’s email
If this option is enabled, users will receive emails with their attendance reports.
Send attendance report – Weekly/Monthly
This option lets you select how often attendance reports will be sent to your students.
- If the “Weekly” option is selected, email reports are sent every Friday.
- If the “Monthly” option is selected, then email reports will be sent on the last day of every month.
Display Attendance Count in Number/ Percentage
Here you can select whether attendance data is displayed in Number or Percentage in the email reports.
Allow selected user roles to mark attendance
Here you can allow different user roles to mark student(s) attendance.
Enable Activity Logs
If this option is enabled, Admin will be able to generate activity logs of automatically marked attendances.
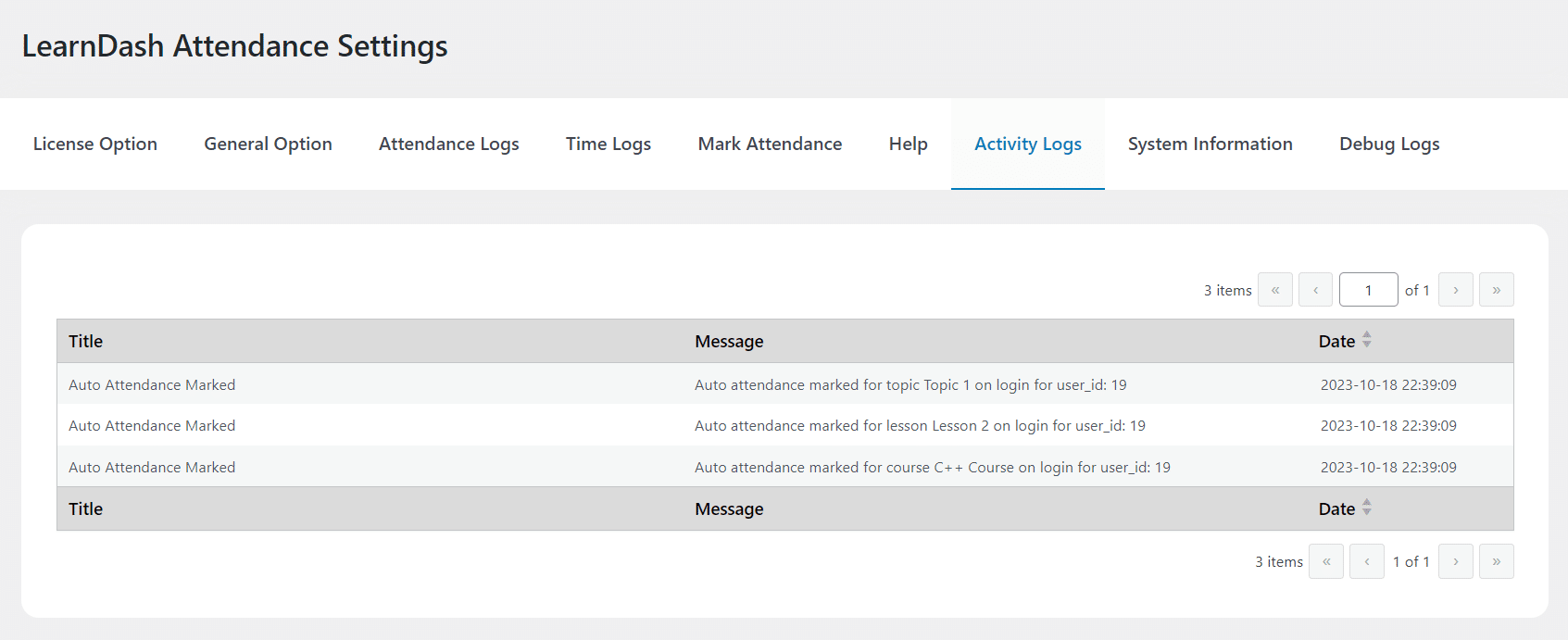
Enable debug Logs
If this option is enabled, the debug logs will be generated for easy troubleshooting by WooNinjas support teams.

Attendance Logs
Admins can see the attendance count of all enrolled students on the Attendance Logs tab of the Attendance Settings page. Group Leaders can also view the attendance count for all their group members.
You can locate the Attendance Logs by navigating to LearnDash LMS from the dashboard, selecting Attendance, and clicking on the “Attendance Logs” tab.
Admin’s Dashboard:

Group Leader’s Dashboard:
You can find the Attendance Logs by navigating to LearnDash LMS from the dashboard and logging into the Group Leader’s account, selecting Attendance, and selecting Attendance Logs.
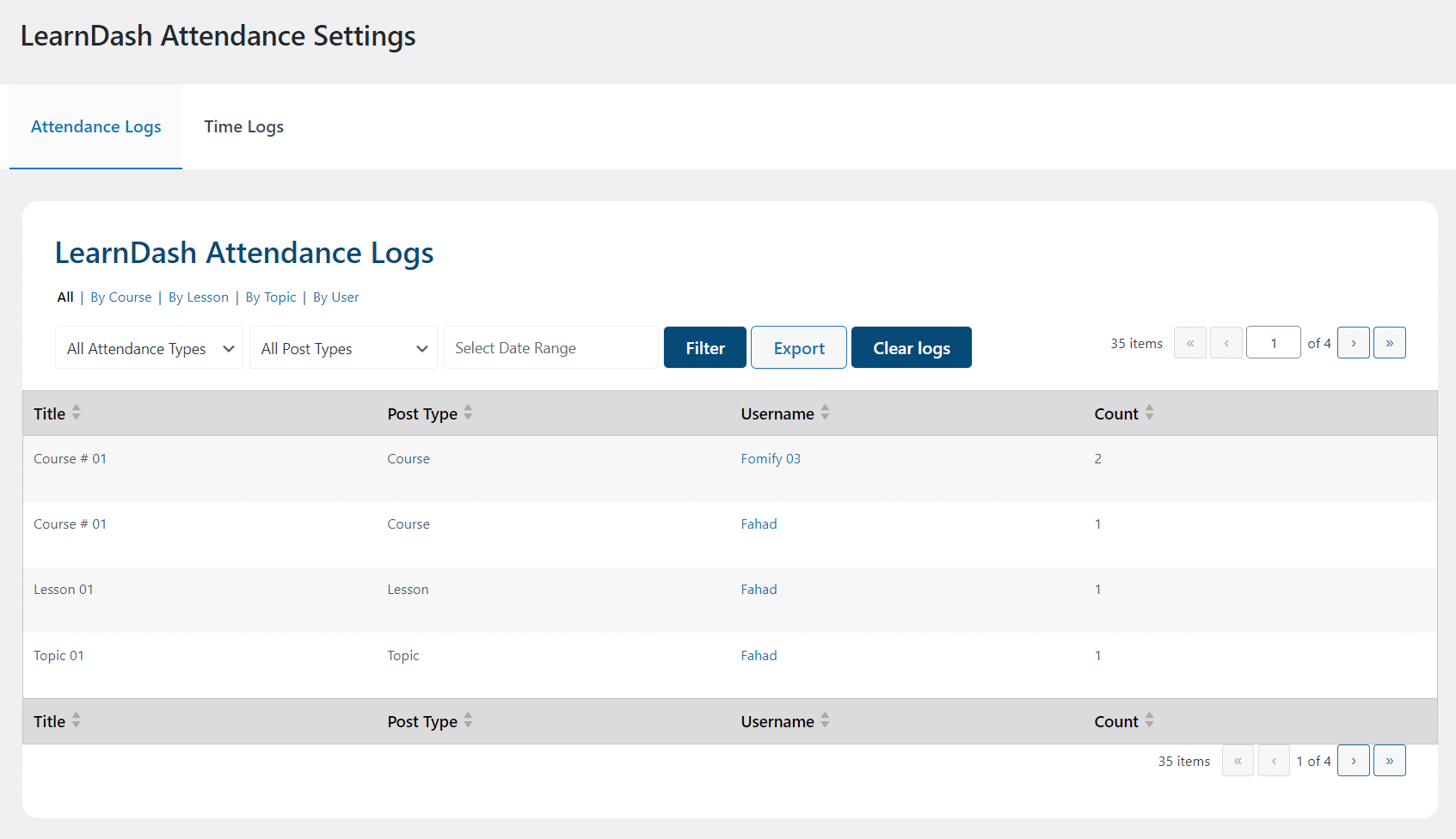
Attendance reports can be grouped “By Course,” “By Lesson,” “By Topic,” “By User,” or “By All absent logs”. Then hover over a particular user or course and click “View Detail Logs”.
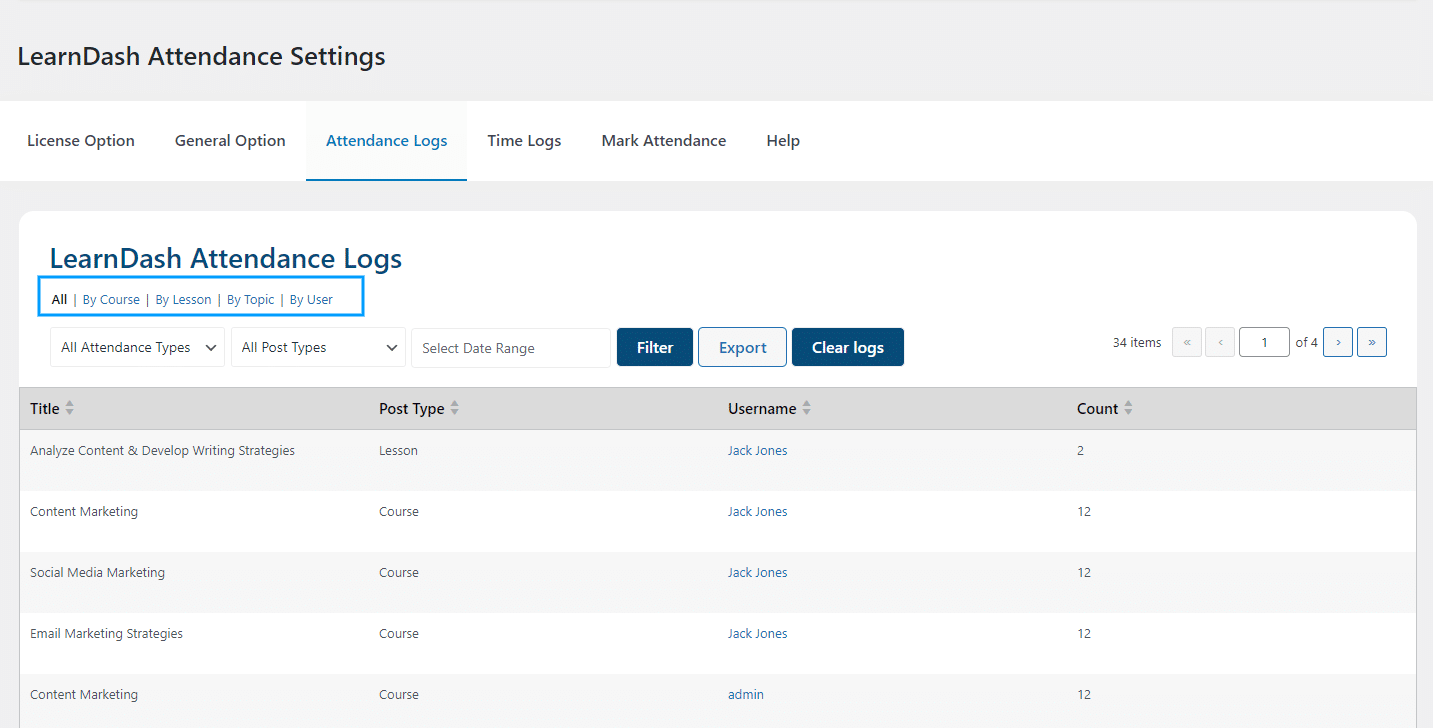
”There is a filter for the attendance table which lets you select whether you want to display present or absent attendance data.
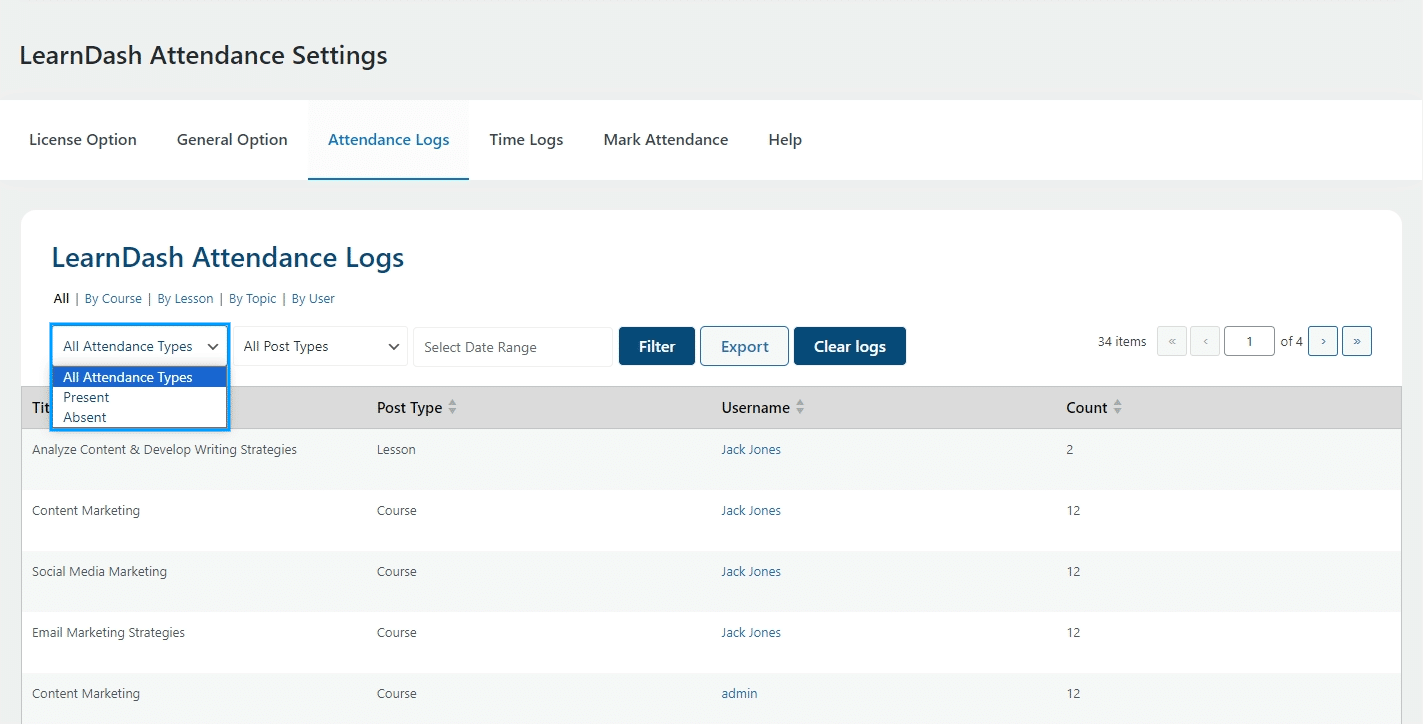
The attendance reports table has the following filters: Course, Lesson, Topic, and Date Range. Filters allow admins to narrow down their search quickly and export the filtered attendance logs in CSV file format.
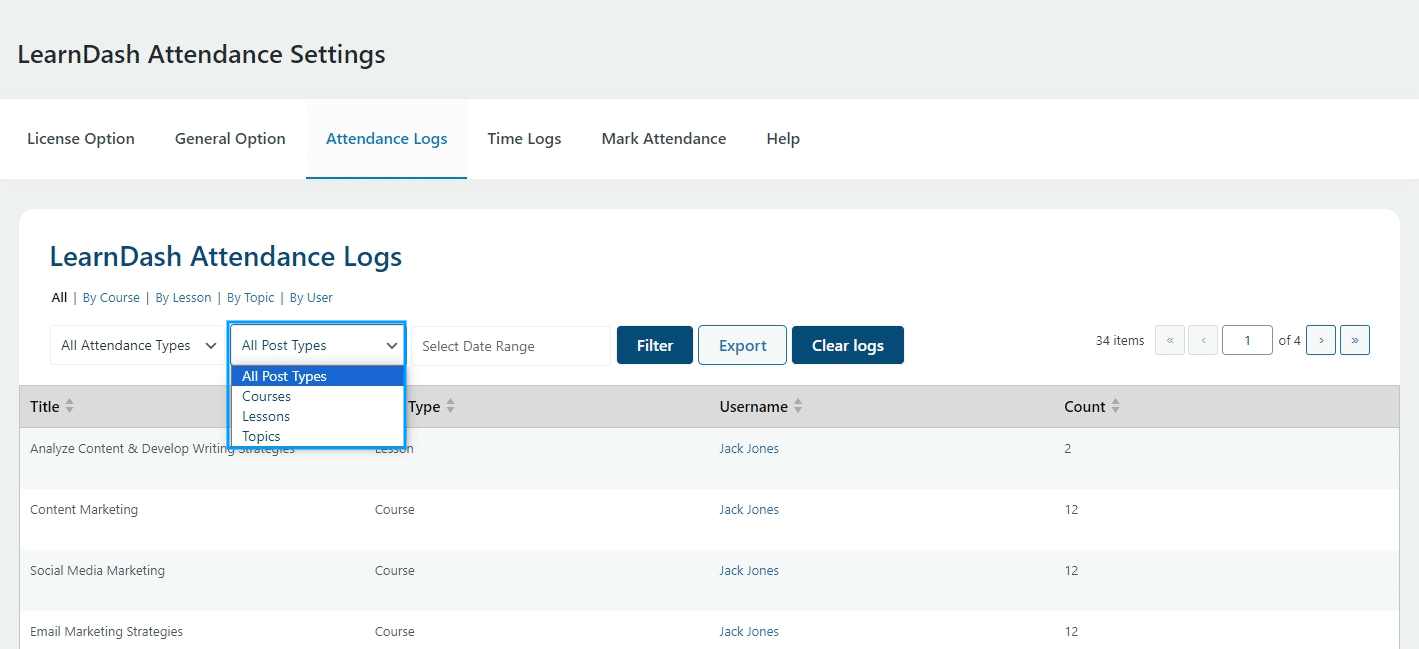
Time Logs
Admins and the group leaders can see the time users have spent on LearnDash course contents on the Time Logs tab.
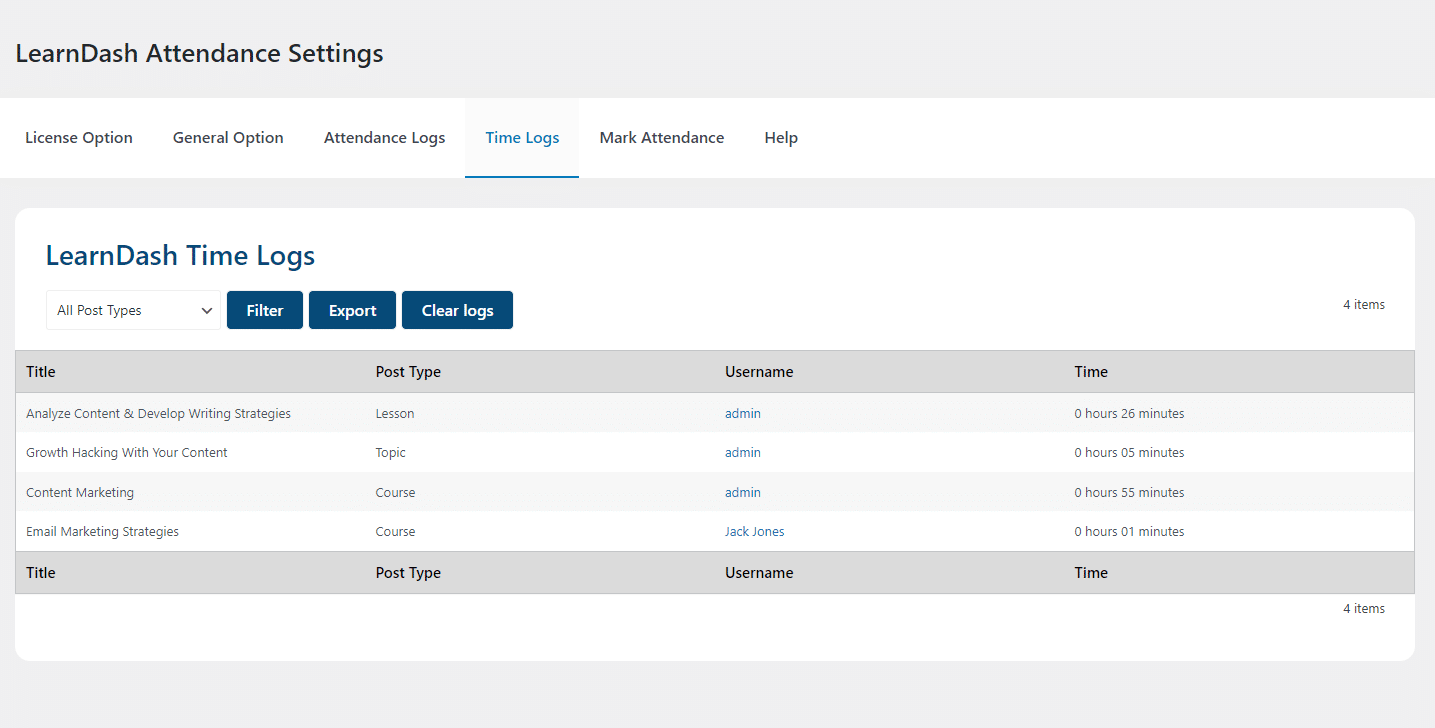
The admin or the group leader can filter the time logs according to the Courses, Lessons, Topics and Quizzes.
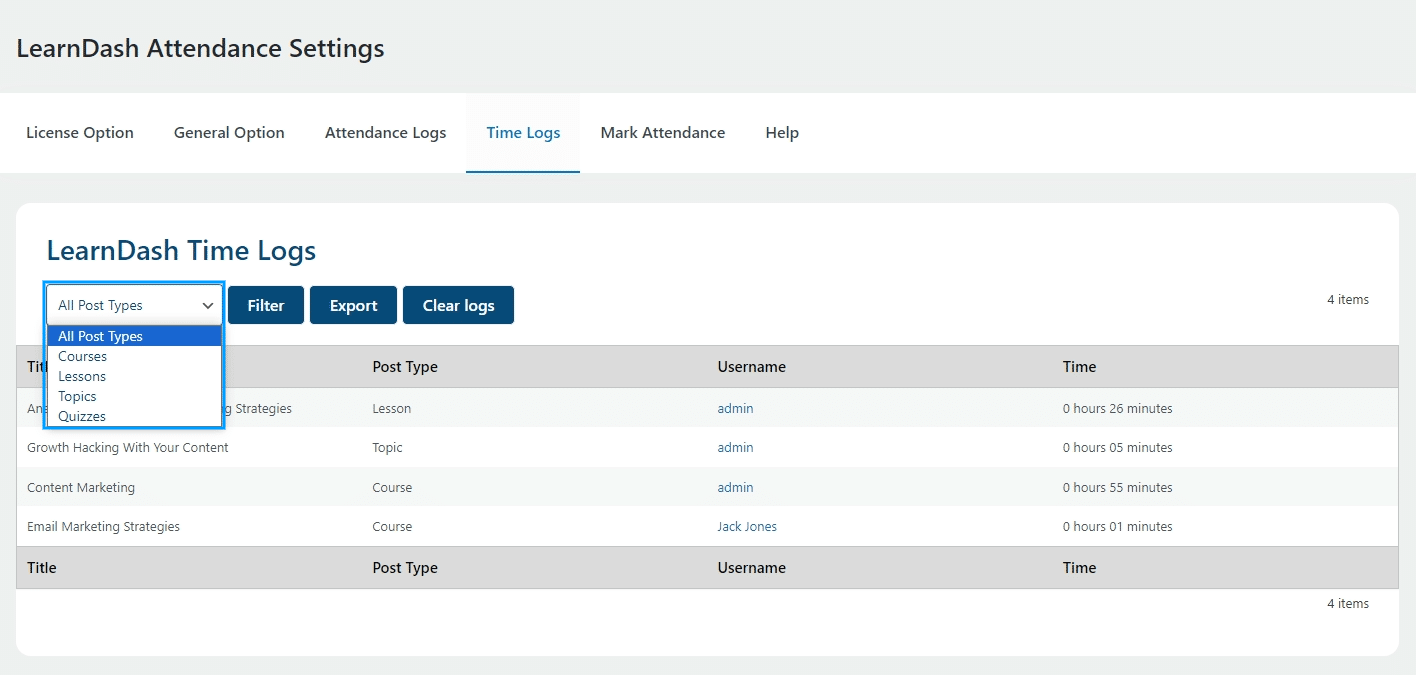
Mark Attendance
Admins can manually mark attendance for a single user or for multiple users on the “Mark Attendance” tab.
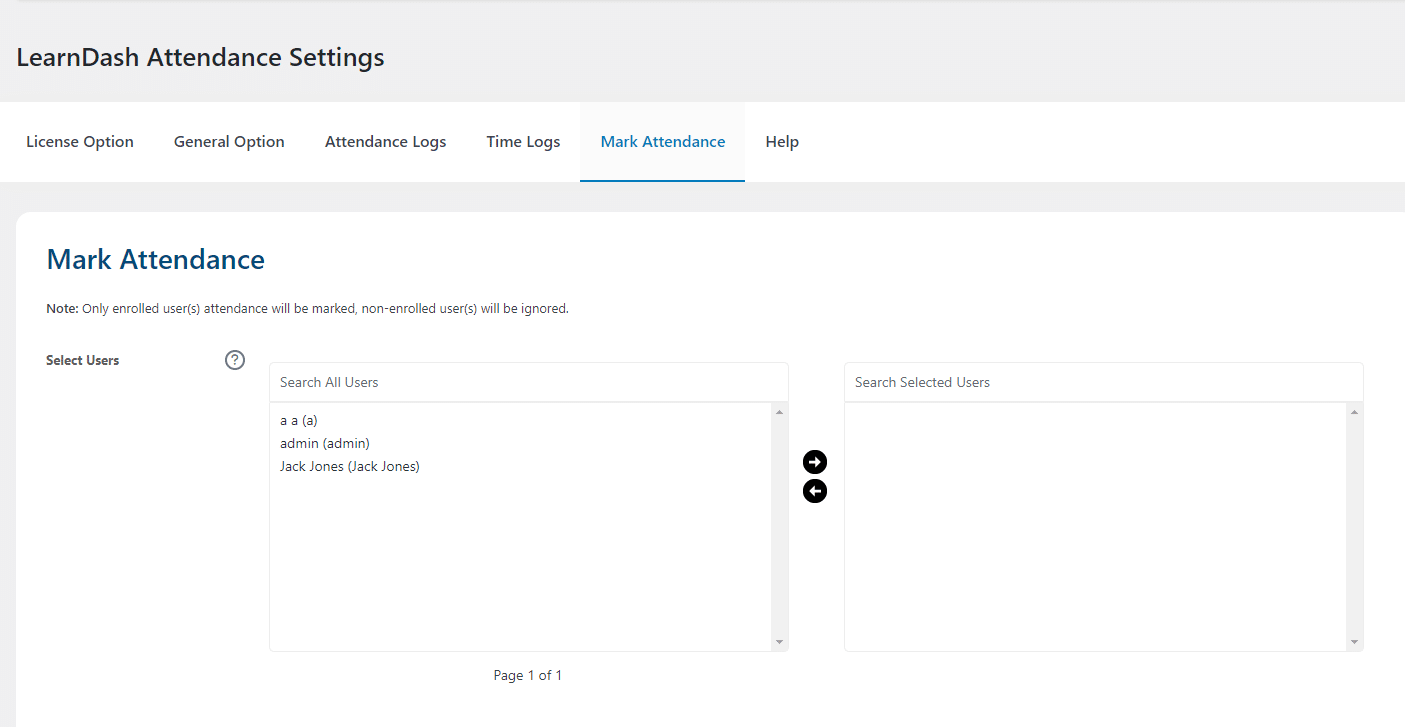
Admins can then select the courses, lessons, and topics that attendance will be marked for.
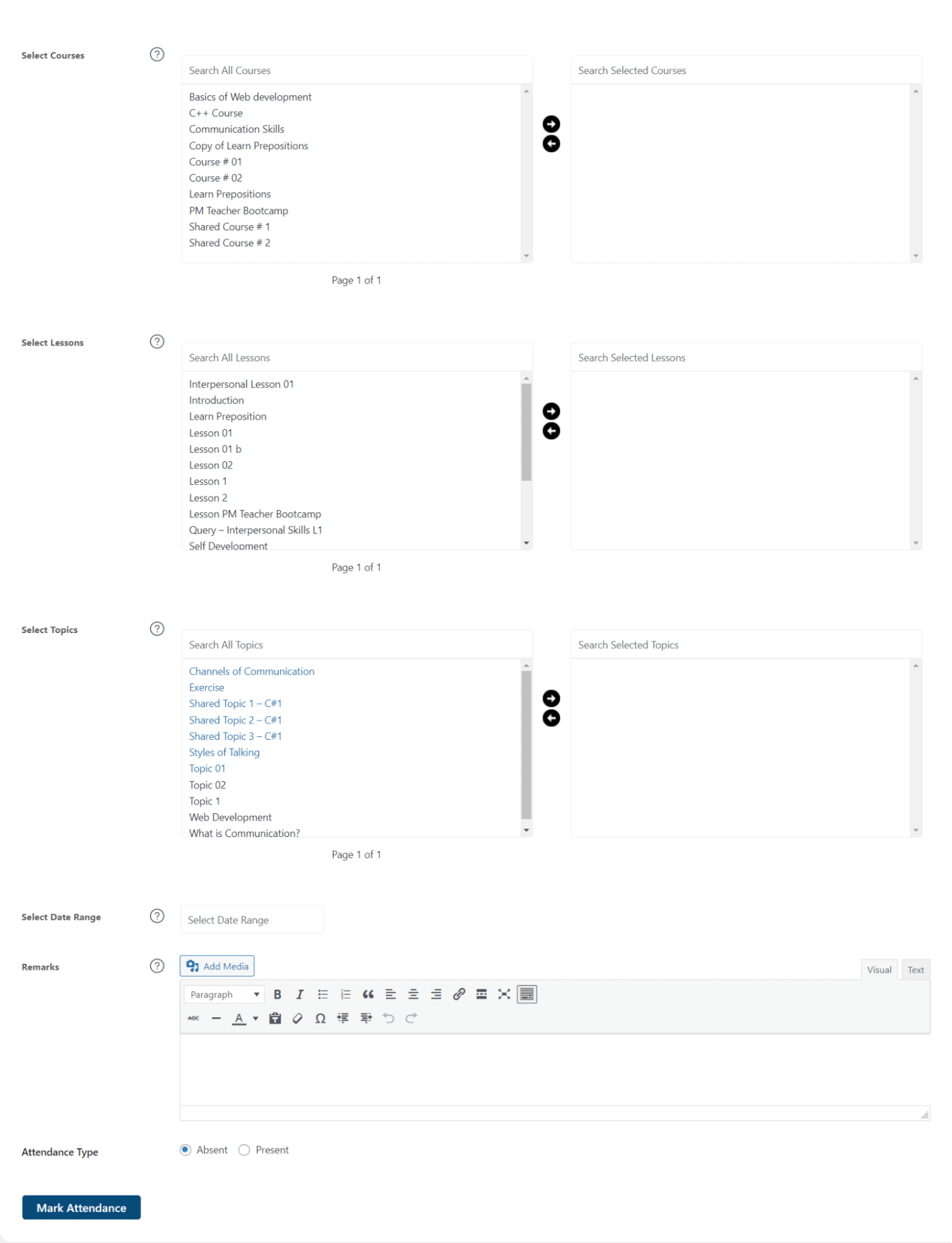
Finally, the admin can determine whether attendance will be marked as present or absent. The admin can also select a date range for attendance markings and add a message that will be displayed when attendance is marked as present or absent.
Help
You can view all the available LearnDash Attendance shortcodes on the Help tab.
1. Display a List/ Table
Shortcode: [ld_attendance]
This shortcode is used to display a list/table of users with the best attendance records on any page or post. You can alter the list displayed by setting different short-code parameters as seen here:
[ld_attendance display="table" course_ids="xxx" user_ids="current" title="Week top attendance" time_frame="13-01-2020,17-01-2020" count="percentage" wrap_id="attendance_week_table_wrap" limit=xxx ]
Shortcode Parameters:
- Title: Enter title to display.
- Display: table/list.
- Count: number/percentage.
- Time_frame: week/month/comma-separated date range.
- Limit: Enter the number of records to show.
- User_ids: comma-separated user IDs / current (to use current logged in user ID).
- Course_ids: comma-separated course IDs / current (to use current course ID).
- Wrap_id: Assign an id to a wrapping div.
- Group_leader_ids: comma-separated Group Leader’s IDs / current (to use current logged in Group Leader’s ID).
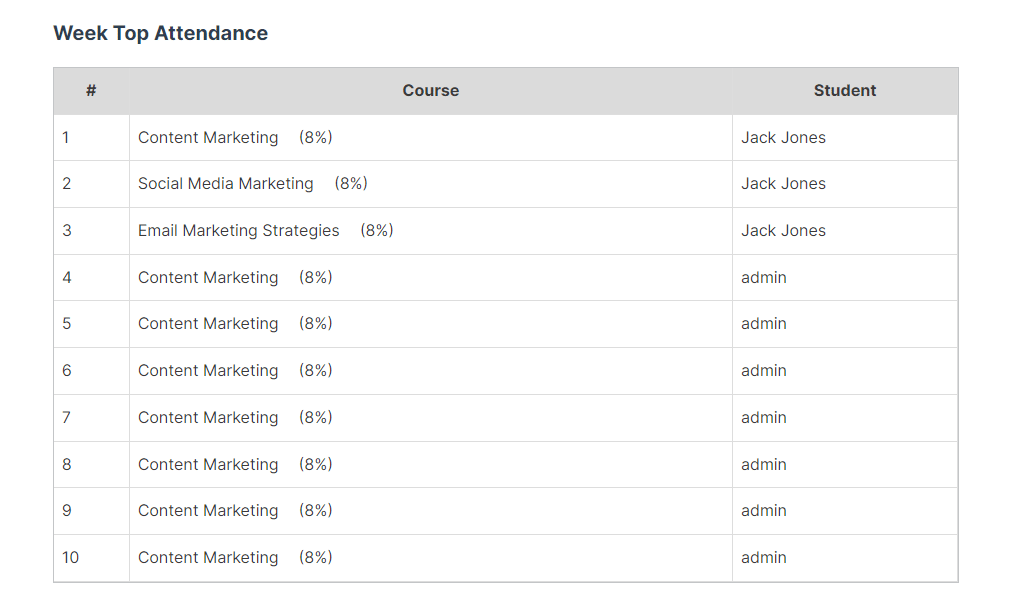
2. Display on a Calendar
Shortcode: [ld_attendance_calendar]
You can use this shortcode to showcase attendance on the calendar. Insert it into any page or post for logged-in users, offering them access to their own attendance records.

Disallow Attendance
Disallow Attendance Tracking For Any Single Course
- Select any course’s edit page from LearnDash > Courses.
- Find the meta box titled “Disallow Attendance” on the right side of the edit page.
- Check the box next to the “Disallow Attendance” option.
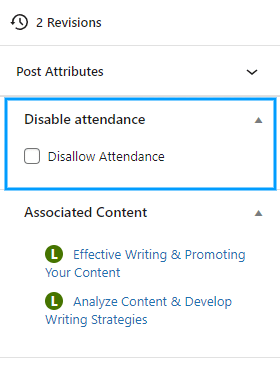
- Publish/Update the course.
Disallow Attendance Tracking For Any Single Lesson
- Select any lesson’s edit page from LearnDash > Lesson.
- Find the meta box titled “Disallow Attendance” on the right side of the edit page.
- Check the box next to the “Disallow Attendance” option.
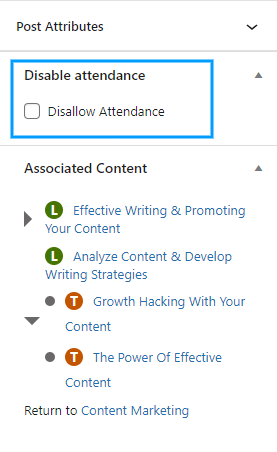
- Publish/Update the Lesson.
Disallow Attendance Tracking For Any Single Topic
- Select any topic’s edit page from LearnDash > Topic.
- Find the meta box titled “Disallow Attendance” on the right side of the edit page.
- Check the box next to the “Disallow Attendance” option.
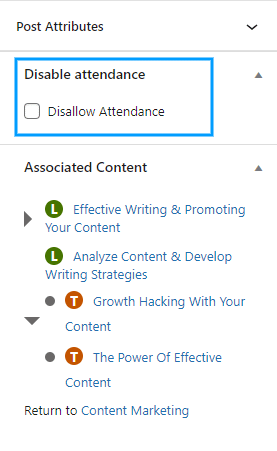
- Publish/Update the Topic.
Restrict Attendance Timeframe
- To restrict attendance for a specific course, select any course’s edit page from LearnDash > Courses.
- Go to the settings tab and enable the option “Allow Attendance at Specific Time”.
- Define the start and end times for the duration when students can mark their attendance.
- The admin can specify a message to appear on the front end when students are unable to mark their attendance during restricted hours.
- Publish/Update the Course.
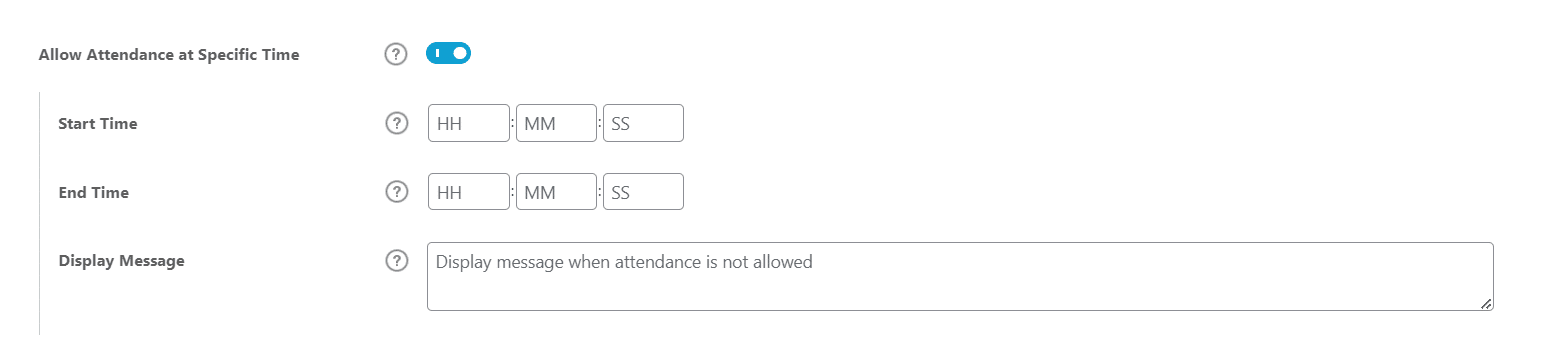
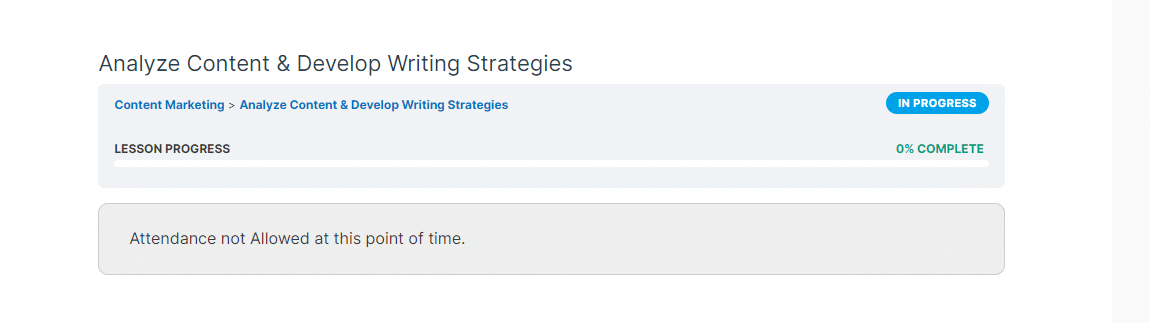
FAQ’s
The Mark Present button is not showing on the course page to the students.
Please make sure the “Disallow Attendance” option should not be checked on the desired course edit page if you want to allow the user/student to make his/her attendance.
Can a user undo his/her marked attendance?
No, once a user/student marked his/her attendance, it will never be unmarked or undo.
Does the user/student have to mark his/her attendance every time he/she come to the specific course page?
The user/student has to mark his/her attendance once a day.
Where can I check my students’ attendance?
You can check your students’ attendance at the specific course edit page > Student Information.
Which translation plugins are recommended to work with this add-on?
Loco Translate and WPML plugins are recommended to translate the LearnDash Attendance add-on into other languages.
Changelogs
1.8.3
- Fix: Send Email option.
1.8.2
- Fix: Resolved issue where Restrict IP Feature was not working.
- Fix: Resolved issue where Enabled Activity Logs were not visible in the backend.
- Fix: Fixed the UI for Admin Mark Attendance functionality.
- Fix: Resolved issue where the “Show Absent Of Unmarked Days In Reports” option was not working.
1.8.1
- Fix: Speed optimization for auto attendance on login.
1.8.0
- Fix: Admin mark attendance feature.
1.7.9
- Fix: Optimize code for auto attendance.
1.7.8
- Fix: Resolved issues with filters in attendance logs.
- Fix: Resolved issues related to auto attendance marking during login.
- Fix: Resolved issues associated with attendance tracking during user login.
- Fix: Implemented attendance delays to address concerns with attendance marking on login.
1.7.7
- Fix: Removed warnings and depreciated functions.
1.7.6
- New: Allow attendance only within the specific time range.
- New: Disable attendance on each lesson and topic.
- New: Capability to work with shared course steps.
- New: Front-end attendance calendar shortcode.
- New: Activity and debug logs.
- New: UI upgrade.
1.7.5
- Fix: Fixed the license request time issue that can affect website speed.
1.7.4
- Fix: Warnings in attendance shortcode.
1.7.3
- Fix: Restrict IP address issue.
- Fix: Automatic attendance on the login.
- Fix: Attendance logs issue with the date and user filters.
- Fix: Remarks popup content cropping in attendance logs.
1.7.2
- New: Option added to clear attendance and time logs.
- New: Option added to allow different user roles to mark student’s attendance.
1.7.1
- Fix: String localization issues.
1.7.0
- Change: Improve codebase.
- Fix: Text localization.
- New: Add “ld_attendance_allowed_admin_roles” filter to bypass certain user roles as admin.
- Fix: Compatibility issues with LD 3.5 and WordPress 5.8
1.6.5
- New: Filter to bypass group enrollment check on front-end mark attendance user search field.
1.6.4
- Fix: Mark attendance for un-enrolled users.
- Fix: Group leader mark attendance flow.
- Fix: Search filter in attendance logs for Group Leader.
- Fix: Warnings/Notices on CSV export.
1.6.0
- New: Added option to show missing attendance as absent in reports.
- Fix: Admin/Group leader marked attendance gets overridden if auto-login attendance is enabled.
- Fix: Group leaders can see only their groups attendance logs.
- Fix: Exported CSV report displayed on browser instead of downloading.
- Fix: Remove LearnDash Group dependency for “Marking Attendance” button.
- Fix: Typos.
1.5
- New: Send periodic attendance report to users.
- New: Track user’s time on individual course/lesson/topic.
- Fix: Filter logs by attendance type present/absent.
- Fix: Other typos and UI fixes.
1.4
- New: Group leader can access attendance logs of their courses and users.
- New: Admin and Group Leader can mark Lesson/Topic attendance.
- New: Minimum user role to access logs.
- New: Added parameter in short-code to list attendance for specific group leader only.
- Fix: General UI fixes.
1.3
- New: Added option to disallow students to mark attendance.
- Fix: Fixed typo issue in the db query.
1.2
- New: Added option to mark attendance for lessons.
- New: Added option to mark attendance for topics.
- New: Added option to mark attendance automatically on log in.
- New: Allow admin/group user to mark attendance for lessons/topics.
- New: Added option to add attendance in bulk.
- New: Added option mark absent.
- New: Added option to add message with present/absent.
1.1
- New: Added new table to store student’s attendance.
- New: Added new report section for the admin.
- New: Added option to download the attendance report in CSV format.
- New: Added new help tab with shortcode details.
- New: Revamped shortcode to display attendance table on frontend.
- New: Added option to restrict user to mark attendance using different IP Addresses.
- New: Added option to save IP Address, Device name, Date and time with the attendance.
- New: Added option to allow group leaders and admin to mark attendance for the students.
- New: Made the add-on compatible with latest version of LearnDash and WordPress.
- New: Made the add-on compatible with LearnDash labels.
- New: Made the add-on compatible with WordPress time zone.
- New: Added new action/filter hooks.
1.0
- Initial Release.