Table of Content
Note: We have discontinued LearnDash Multi-Quiz Import/Export add-on, as LearnDash Quiz Import/Export supports import and export multiple quizzes while offering additional features and a better user interface. Check it out here and get the complete feature set instead!
- Installation
- How To Export Quiz
- LD Quiz Import
- License Settings
- Import/Export Settings
- Latex Text
- LearnDash Multiple Quiz Import/Export Template Guide
- Quiz Title
- Question Type
- Category
- Title
- Total Points
- Different Points for each answer
- Question Text
- Answer Type
- Answer # and Point # Columns
- Answer Column
- Total Answer
- Message with correct answer
- Message with incorrect answer
- Hint
- Materials
- Repeats
- Certificate Threshold
- Passing Percentage
- Course
- Lesson or Topic
- Certificate
- LearnDash Advanced Quizzes Add-on Support
- LearnDash Advanced Quizzes Support Import/Export Template Guide
- FAQ
- Changelog
Installation:
The following are the step by step instructions to setup LearnDash multiple quiz import/export addon.
- Install the LearnDash plugin & activate it.
- Install LearnDash multiple quiz import/export addon and activate it.
- A new “LD Multi Quiz Import” menu will appear under the LearnDash LMS menu.

How To Export Quiz:
When the Learndash Quiz Import/Export addon is active on your site, the new Import & Export buttons will be listed in the quizzes table, under the “Quiz Export” column. To export the quiz, simply click on the export button. The quiz will be downloaded in a .xls file and .xlxs, which can be imported in another site with the help of this addon.
We can also bulk export quizzes in .xls or .xlxs format.
How to Export Quiz Tutorial:
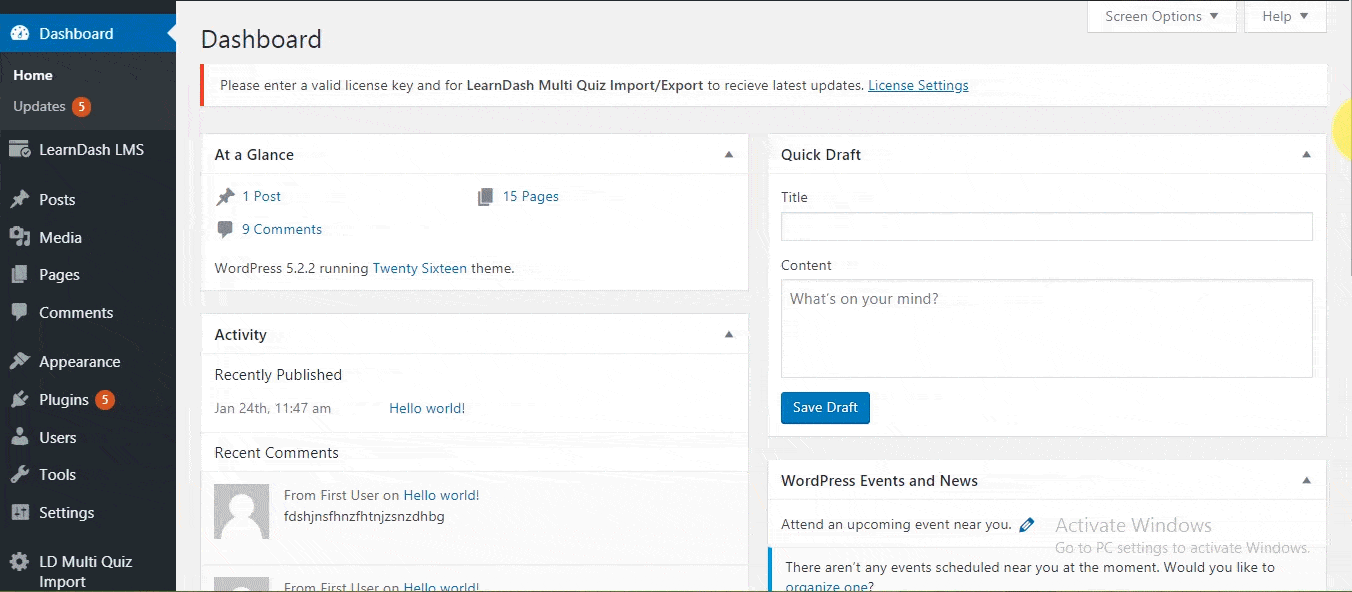
LD Quiz Import:
To import a quiz, go to the LD Quiz Import menu located under the main add-on menu. Here, you will find the input area for the quiz file to be imported. To complete the import, select the Microsoft Excel .xls file or .xlsx and click on the import quiz button.
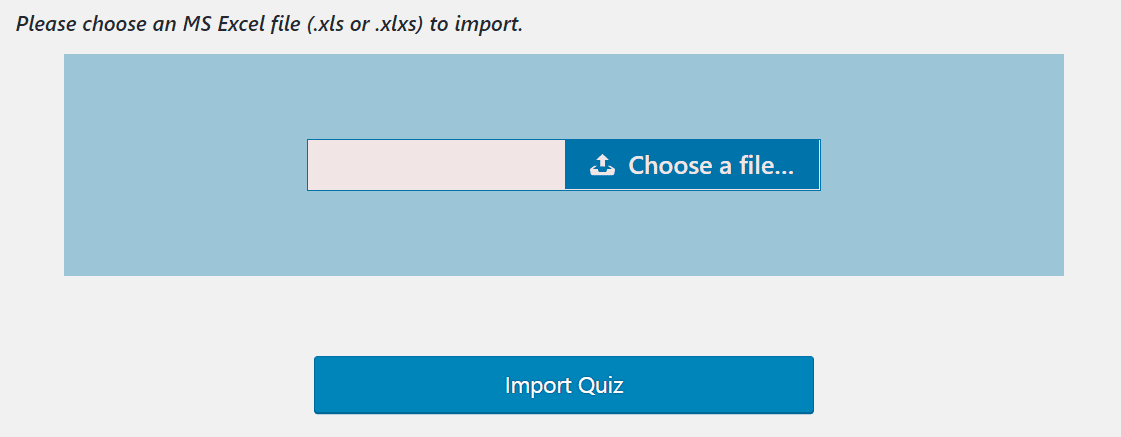
Note: Multiple quizzes (sheets) can be imported in a single import. Scroll down to the video tutorial for importing quizzes.
License Settings:
The license key can be configured from the License Settings section, found under the main LD Multi Quiz Import menu. License keys will be sent to your email address when you purchase the addon.
Insert your license key in the field and then click on Activate.
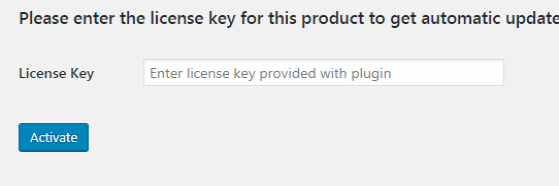
Import/Export Settings:
To modify the plugin settings, go to the Import/Export Settings from the main LD Multi Quiz Import menu. All the default LearnDash quiz options are listed here in different sorted tabs. Any new imported quiz will adopt these quiz option settings, which can be modified by the admin according to requirements.
General Option:
Description:
Here the admin can add the quiz description for the imported quiz.
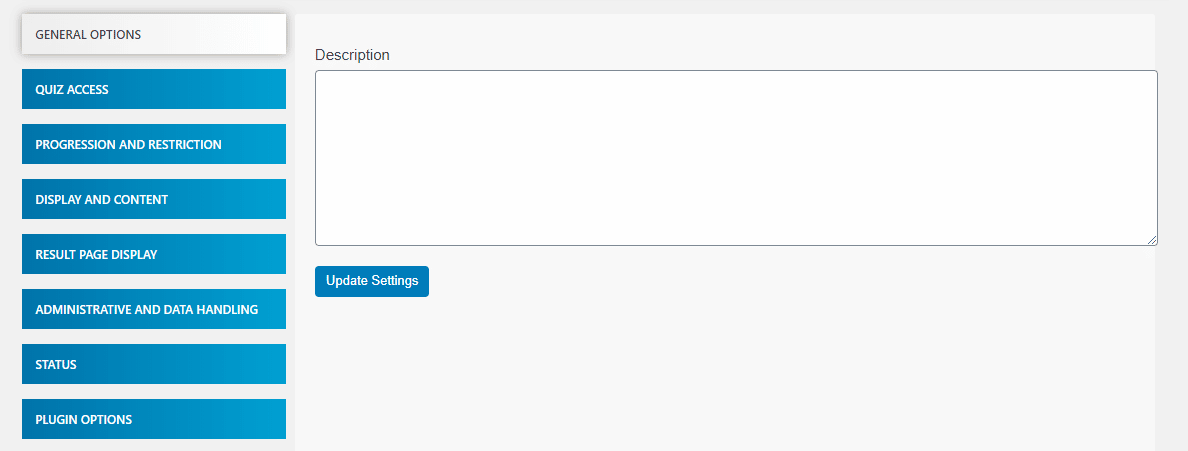
Quiz Access:
Quiz Prerequisites:
The admin can use this option to set a prerequisites quiz/quizzes for a newly imported quiz.
Allowed Users:
The admin can use this option to protect quiz content by selecting which users can view the imported quiz.This option is especially useful if administering quizzes via shortcodes on non-course pages, or if your course is open but you wish only authenticated users to take the quiz.
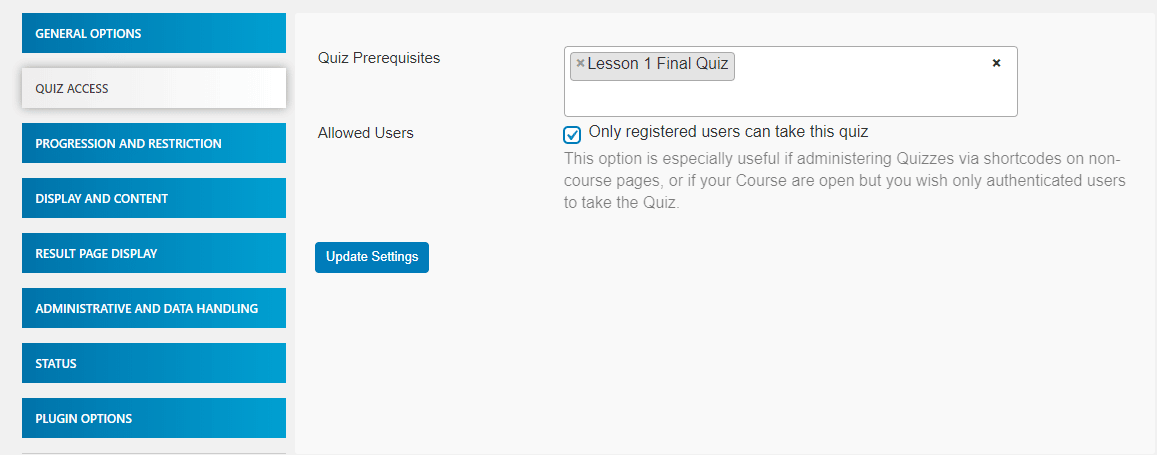
Progression and Restriction
- Restrict Quiz Retakes: By enabling this option the admin can restrict the number of times a user can retake the newly imported quiz.
- The Number of Retakes Allowed: This option allows the admin to select the number of retries allowed. If the admin selects 1, the user can take this quiz 2 times.
- Retries Applicable to: This option allows the admin to select the users (i.e All users or Registered users only or Anonymous users only) to allow them to retake the quiz.

Question Completion:
If this option is checked, the user will be required to complete all the questions in the imported quiz.

Time Limit:
This option allows the admin to add a time limit (in an HH-MM-SS format) for the quiz to be completed. The quiz will automatically be submitted after the selected time period is over.

Display and Content
Auto Start:
If you enable this option, the quiz will start automatically after the page is loaded.

Question Display:
The admin can select how to display quiz questions from the options in the Question Display section. The drop-down menu has two options: to display “One question at a time” or to show “All questions at once”.
When the “One question at a time” option is selected, you can additionally customize the way your quiz is displayed by adding a back button and displaying results either only at the end or after each submitted answer.

When the “All questions at one” option is selected, you can further customize the quiz page by selecting the number of questions that will be displayed per page.
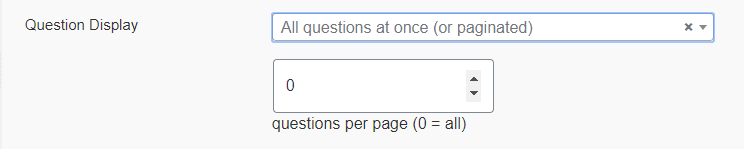
Question Overview Table:
This option allows the admin to display a “Question Overview Table” on the quiz page. The table includes an individual question cell for all of the questions in the quiz.
If the user has answered the question, the question cell from the table will be coloured in. The user can also jump to the specific question using the overview table by clicking on any question cell.
Backend:

Frontend:

- Quiz Summary:
If this option is enabled, a “Quiz Summary” button will be visible on the quiz page. By clicking this button, users can view their quiz summary. The quiz summary includes the quiz questions, correct answers, total points, and points awarded.
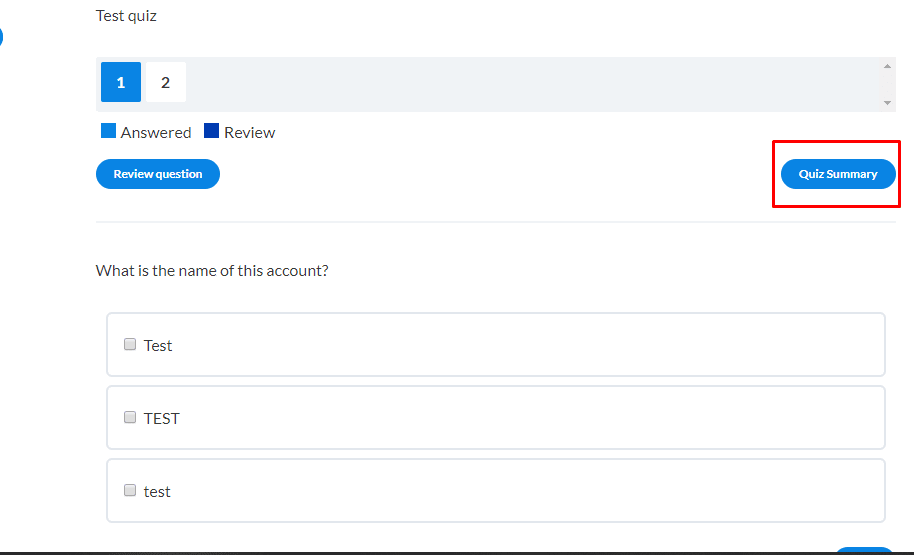
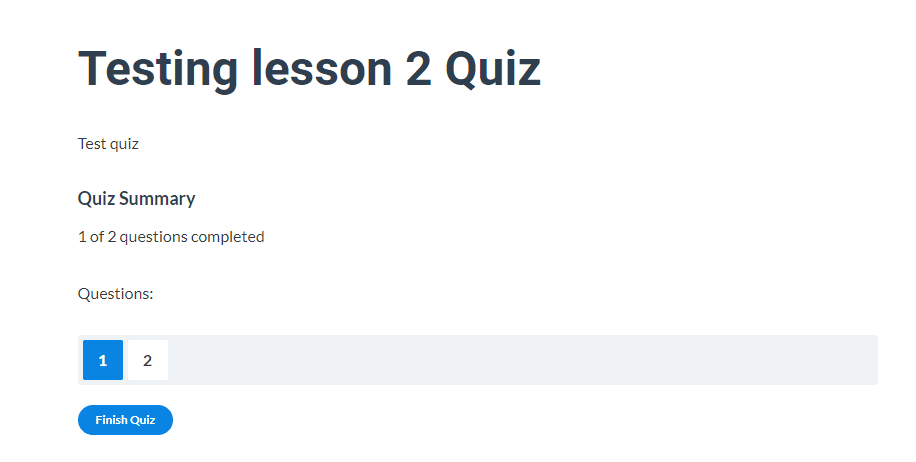
- Skip Question:
If this option is enabled, the user can skip any question of the quiz.
Custom Question Ordering:
This option allows the admin to customize the order of the quiz questions.
- Sort by Category:
If this option is checked, the questions will be ordered by their category type.
- Randomize Order:
If this option is enabled, the admin can randomize the order of the questions. Additionally, the admin can choose to display all questions or only display a subset of them. If the latter option is selected, the admin can specify the number of questions to be displayed in the bottom field.

Additional Question Options:
If this option is enabled, the admin can display any of the following types of information at the end of the quiz page: Point Value, Question Category, Question Position, Question Numbering, Number Answers.
The admin can also randomize the answers by enabling the Randomize Answers option under the Additional Question Options.
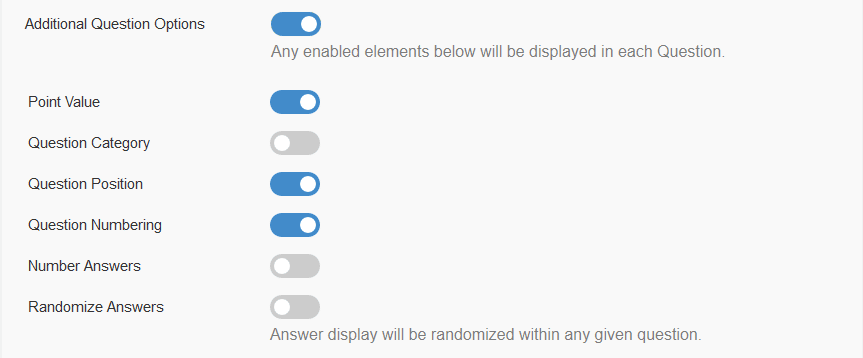
Quiz Title:
By enabling this option, the second quiz title will be displayed on the quiz post. This option is recommended if displaying quizzes on any given page using Shortcode.
Result Page Display:
Result Message(s):
When enabled, the message added in the “Result Text” field will be displayed to all users once the quiz is completed.
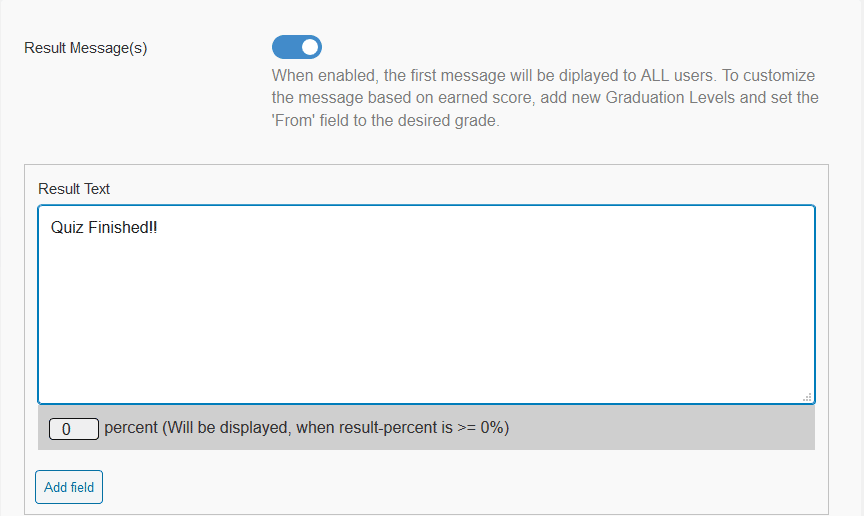
To customize the message based on the obtained quiz score, click on the “Add field” button located on the bottom left, and then add new graduation levels, and set the ‘from’ field to the desired grade.
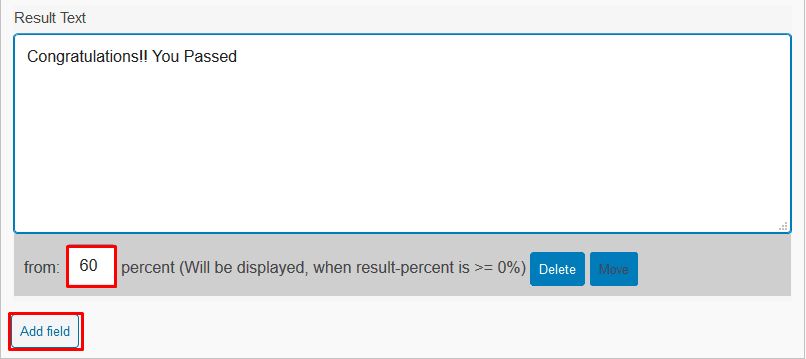
Restart Quiz button:
If this option is enabled, a “Restart Quiz” button will be shown on the quiz page. By clicking on this button the user can restart the quiz at any time.

Custom Results Display:
With this option, you can selectively enable the items that you wish to display on the Result Page. The items you can show or hide include the following: Average Score, Category Score, Overall Score, Number of Correct Answers, and Time Spent.
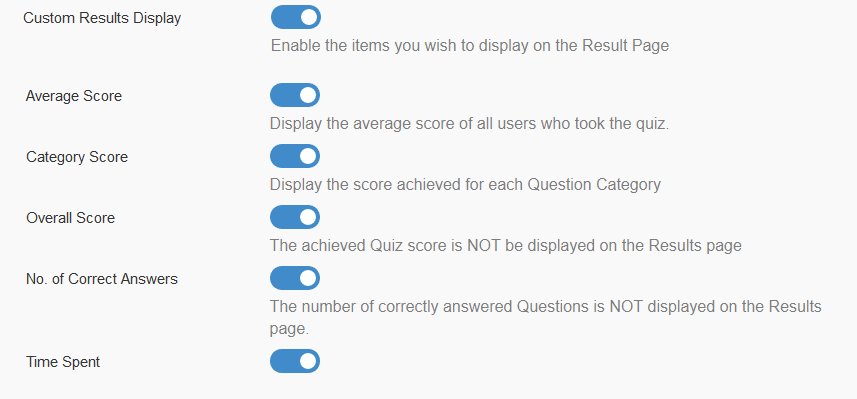
Custom Answer Feedback:
If this option is enabled, the admin can select which data types the user can view when reviewing their submitted questions. Data that can be displayed include the following: Correct / Incorrect Messages, Correct / Incorrect Answer Marks, View Questions Button.
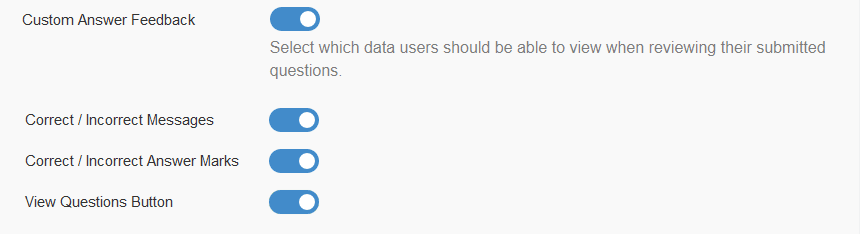
Administrative and Data Handling
Custom Fields:
Enable this option to gather data from your users before or after the quiz. All gathered data is stored in the “Quiz Statistics”. You can add multiple fields according to your needs. You can also select the display position for the custom fields either on the quiz start page or the end page of the quiz.
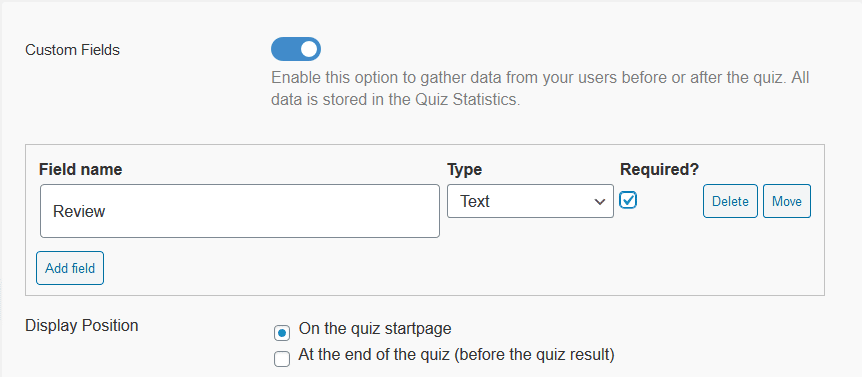
Leaderboard:
Enable this option if you want to display a Leaderboard of results. You can also configure further options for the leaderboard in this section.
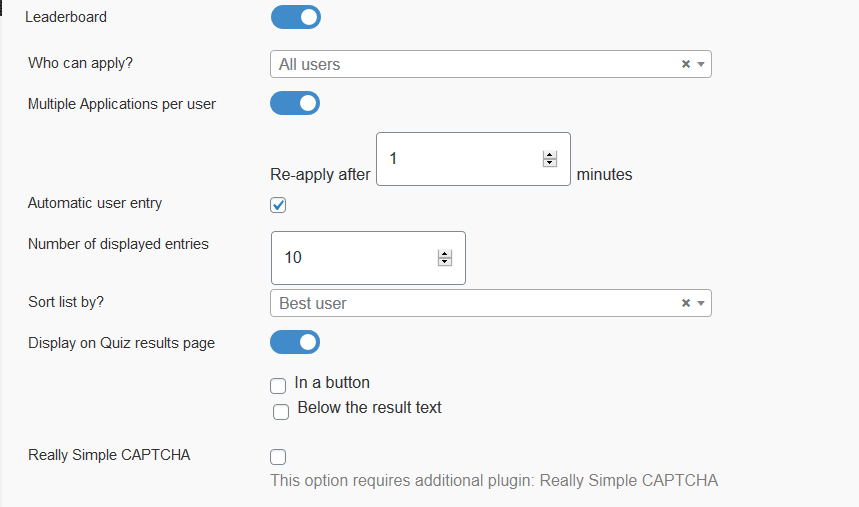
Quiz Statistics:
Enable this option if you want to display the quiz statistics i.e Total score, total points, Correct or wrong answers, etc.
Front-end Profile Display:
This option will enable the quiz statistics report on the user profile page.
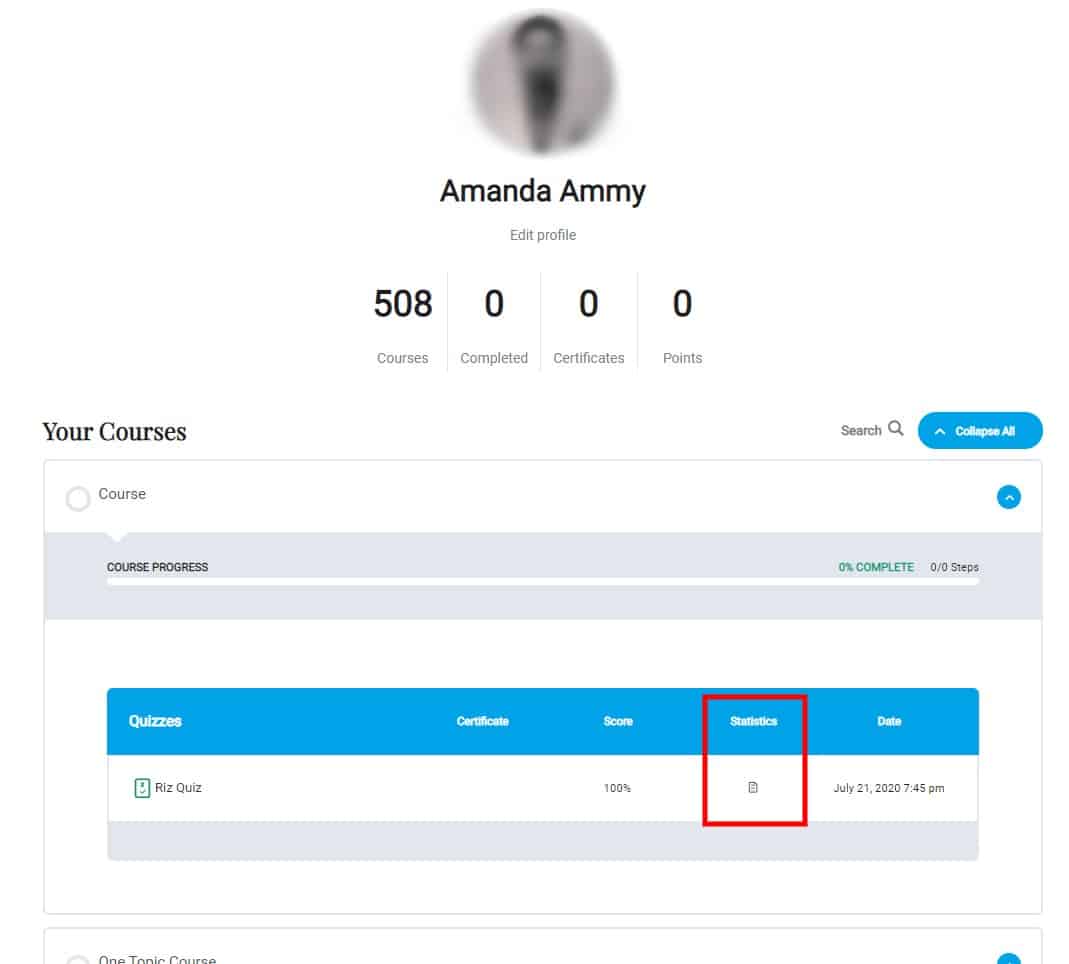
Upon clicking the reports, there will be a popup containing the detailed statistics.
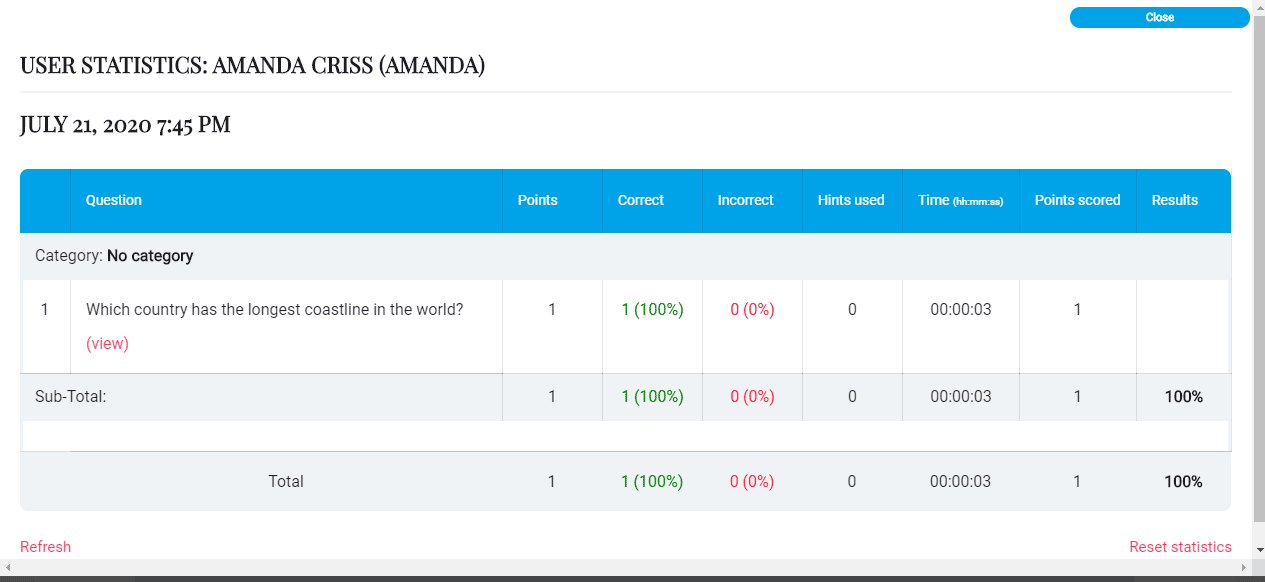
- Statistics IP-lock:
Enabling this option protects the statistics from spam. Results will only be saved every X minutes. The time limit (in minutes) can be set in the blank field.
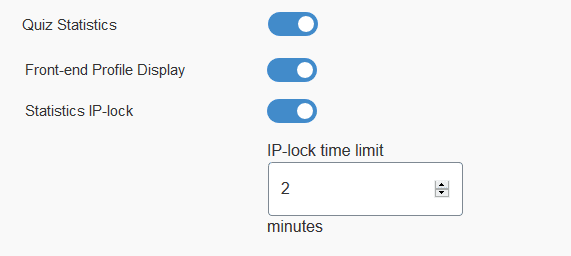
Email Notifications:
Enable this option if you want to enable email notifications for the quiz. You can enable email notifications for both admin and users.

Advanced Settings:
- Browser Cookie Answer Protection: Enable this option if you want to save answers as browser cookies for a selected number of seconds.
- Associated Settings: Via this option, you can associate these settings with any LearnDash quiz.
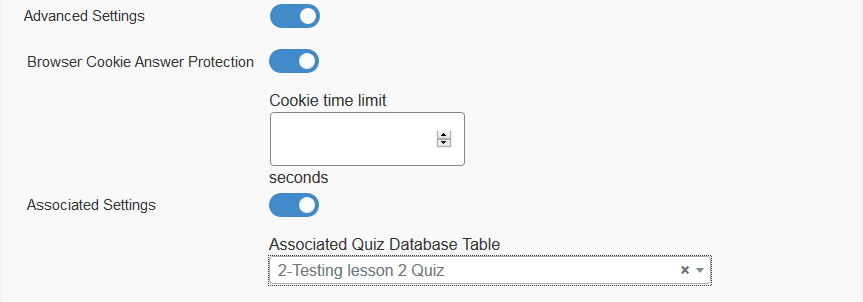
Status:
In this tab, you can find the count of imported and exported quizzes.

Plugin Options:
Minimum Role To Administer Plugin:
This dropdown menu allows the admin to select what type of user role can access and use this plugin. If you want any teacher or Instructor to be able to import and export quizzes, you should select the respective role.


Remove Questions on Quiz Delete:
When this option is enabled, quiz questions will be discarded automatically when the associated quiz is deleted by the admin.

Discard Old Questions in Import:
With this option enabled, previously imported questions from the same quiz will be discarded as this will stop the repetition of the same questions again and again.
If you import a quiz, let’s call it Final Quiz, with questions A, B, C and D, and you want to import the additional questions E, F and G into the same quiz, with the “Discard Old Questions in Import” option enabled, after all the questions are imported, the old questions i.e A, B, C, and D will be discarded and only new questions i.e E, F and G will be added. If the Discard Old Questions in Import option is unchecked, then all questions will remain, i.e A, B, C, D, E, F, and G.

Allow Import of Existing Questions:
With this option enabled, you can add a step to the import process that allows you to select which existing questions you want to be imported.

How to Import Quiz:
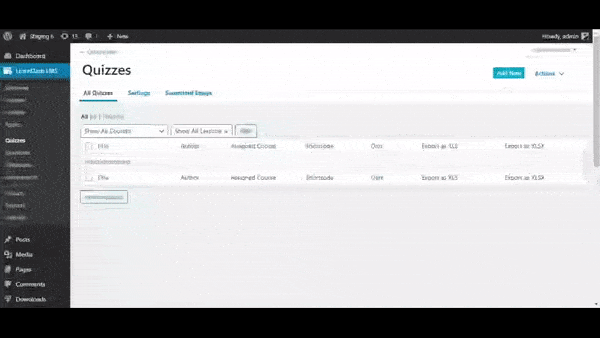
Latex Text:
This plugin now has the latex text support for math equations in LearnDash quiz questions.
There are three steps to use latex text in your LearnDash quiz.
- Install the free MathJax LaTeX plugin
- Add the code snippet (provided in the instructions below) in your theme’s functions.php file
- Create a quiz with latex text
This format should be needed to use the latex text [latex]E=mc^2[/latex]
Note: Follow this article Using LaTeX in LearnDashto use the latex text in LearnDash quiz questions.
LearnDash Multiple Quiz Import/Export Template Guide
LearnDash Multiple Quiz Import/Export uses two standard templates to import and export all LearnDash question types. These templates should be followed in the given order to create your templates for import/export. The two Standard Templates (one for .xls and other for .xlxs) can be found in the plugin folder:
Learndash-multi-quiz-import-export > Documentation > Standard Template
The template contains the standard LearnDash question field names as columns.
It contains the following columns which would translate to LearnDash quiz questions:
1. Quiz Title
This column represents the quiz title. If this column is empty then the quiz will adopt the title from the sheet name.
2. Question Type
This column represents the type of LearnDash question. This column can
have the following values corresponding to the LearnDash question types.
Single => Single choice
Multiple => Multiple choice
Sort_answer => Sorting choice
cloze_answer => Fill in the blank
free_answer => Free choice
matrix_sort_answer => Matrix Sorting choice
assessment_answer => Assessment
essay => Essay / Open Answer
Note: The left column above contains the template values and the column on the right lists the corresponding LearnDash question types.
3. Category
The column should contain the value for the LearnDash question category field.
4. Title
This represents the question title for a LearnDash quiz question.
5. Total Points
The column represents the total points for each answer. It can be left empty for all question types except the essay type questions. For all other question types, the total points are calculated from their individual answers. This column is only significant for essay type questions since it is used to assign points to each essay question.
6. Different Points for each answer
This option should be set to “yes” if you need to set different points for each answer and “no” If you want to set a standard number of points for all answers.
7. Question Text
This column would fill up the question text area field for the question.
8. Answer Type
In LearnDash, there is an option to add media to the answers for some question types. If you want to display your answer with image, text, audio, or video, then set the value as Html for this column else set the value as text.
Note: If we select HTML on matrix sorting question, then it will apply on both fields i.e element and criterion.
9. Answer # and Point # Columns
These columns should be set according to the maximum number of answers present in any of the questions for the particular quiz import.
If a quiz contains 13 answers for a particular question inside it, there should be 13 columns in the template.
From:
Answer 1 – Answer 13
Point 1 – Point 13
This column will contain all the answers which are available for a question. If a question has fewer answers than the maximum answer # column, then simply leave the unused columns empty. The point # column associates points with each answer. This column is used when the “different points for each answer” option is enabled.
Note:
1. For a matrix sort answer the value inside these answer columns should be in
this format {criterion}{element}
2. To put an image as an answer the value inside these answer columns should be
in this format [image_url]
10. Answer Column
After the individual answer and points column, you will find a column titled “Answer”. This column serves multiple purposes that vary according to the question type.
single choice
→ For a single choice answer, it represents the correct answer from all the choices.
multiple choice
→ For a multiple-choice answer, It represents the correct answer(s) from all the choices. The pattern to indicate the correct choice is as follows:
The pipe (|) sign is used to signal is used to separate answer numbers in a list. For example, if a question has 5 different answers, the formatting would look as follows: |1|2|3|4|5. However, only the correct answer numbers should be included in this format (therefore incorrect answer should be deleted. For example, if only answers 2,3, and 5 were correct you should fill this column as follows ||2|3||5. If all answers are correct, then all answers should be listed.
For.eg :
||2||4||6 → This indicates that answer # 2,4 and 6 are correct for this multiple choice question and answer # 1,3 and 5 are not correct.
Free choice
→ For a free choice answer, it represents the single answer for this question type, as there can only be one answer. The answers can, however, be separated through line break. To add multiple answers for a free choice using this column, you need to add line breaks in the cell for this column.
For.eg:
value1
value2
value3
(To add a line break in excel file use ALT + Enter to selected column cell)
Assessment
→ For an assessment answer, It represents the values for the single answer for this question type. The answer should be in the following format:
{[ans1][ans2][ans3]}
Fill In the Blank
→ For a close (fill in the blanks) answer, it represents value for the single correct answer for this question type. The answer should be typed in the following format:
This is a sample {cloze|5} question and It represents a sample cloze {type} question.
Note: A blank answer should be enclosed in {} and to enable separate points for each blank answer, the point has to be added after the pipe (|). If there is no separate point for each blank then there is no need to add the pipe (|) symbol.
Essay
→ For an essay answer, it represents the answer submit method and the grading criteria. The following combination of values can be added to set the above values for this answer type.
Text submit, not graded and full points
awarded (text | not-graded-full)
Text submit, graded and full points
awarded (text | graded-full)
Text submit, not graded and no points
awarded (text | not-graded-none)
Upload submit, not graded and full points
awarded (upload | not-graded-full)
Upload submit, graded and full points
awarded (upload | graded-full)
Upload submit, not graded and no points
awarded upload | not-graded-none
11. Total Answer
This corresponds to the total number of answer columns in the sheet. Set this column value according to the maximum number of answers present in the sheet.
12. Message with correct answer
The text added to this column will be visible if a question is answered correctly. It can be used to provide an explanation for complex questions.
13. Message with incorrect answer
This text will be visible if a question is answered incorrectly. It can be used to provide an explanation for complex questions.
14. Hint
Here you can enter the solution hint, for the answer.
15. Materials
The admin can add a quiz material list and display support materials for the quiz. This content will be visible to any user that has access to the quiz.
16. Repeats
Here you can enter how many numbers of times a user can take this quiz e.g if you enter 1, the user can take this quiz 2 times.
17. Certificate Threshold
The admin can use this option to set the minimum quiz score required for the certificate to be earned for the newly imported quiz.
18. Passing Percentage
The admin can use this option to set a passing score for a newly imported quiz.
19. Course
In this column, you have to enter the course id of the course to whom you want to associate that quiz.
20. Lesson or Topic
In this column, you have to enter the id of the lesson or topic to whom you want to associate that quiz.
21. Certificate
Here you can enter the Certificate ID of the certificate you want to associate with that quiz.
LearnDash Advanced Quizzes Add-on Support
The LearnDash Advanced Quizzes add-on offers new question types and some advanced quiz settings that are not offered by the default by LearnDash LMS.
The 3 new question types offered by LearnDash Advanced Quizzes add-on are:
- Jumbled Questions
- Swipe Questions
- Calculated Formula
The advanced questions setting as:
- Negative Marking
- Different Time Limits for each question
With the updated LearnDash Quiz Import/Export v3.4, the three new question types i.e Jumbled questions, Swipe questions, and Calculated formulas introduced by the LearnDash Advanced Quizzes plugin are now supported by the LearnDash import/export plugin. The plugin also supports the Advanced Quizzes plugin options such as Negative Marking and different time limits for each question.
The questions with these settings can be exported to the Microsoft .xls file and .xlsx file and imported from these file formats as well.
LearnDash Advanced Quizzes Support Import/Export Template Guide
To use LearnDash Quiz Import/Export and Advanced Quizzes together, you’ll need to use a standard template to import and export all LearnDash question types and the advanced quizzes question types and settings. This template should be filled in the given order to successfully import/export quizzes that include the Advanced Quizzes question types and settings.
Downloading The Template: The advanced quizzes supported template can be found in the plugin folder:
LearnDash-multi-quiz-import-export > Documentation > learndash-advance-quizzes-sample.xlsx
The template contains the standard LearnDash question fields represented as columns with support for LearnDash Advanced Quizzes add-on features. On this template, the following columns should be filled to import information from the spreadsheet and translate data to LearnDash quiz questions:
1. Quiz Title
This column represents the quiz title. If this column is empty then the quiz will adopt the title from the sheet name.
2. Quiz Content
This column represents the quiz content. If this column is empty then the quiz will have no quiz content i.e. description.
3. Question
This column represents the LearnDash question type and includes support for the question types and settings offered by LearnDash Advanced Quizzes Addon. This column can have the following values which correspond to the LearnDash question types.
Single =>Single choice
Multiple=>Multiple choice
Sort_answer=> Sorting choice
cloze_answer=> Fill in the blank
free_answer=> Free choice
matrix_sort_answer=> Matrix Sorting choice
assessment_answer=> Assessment
essay => Essay / Open Answer
laq_jumbled_sentence =>Jumbled Sentence Question
laq_swipe_questions=>Swipe Question
laq_calculated_formula=>Calculated Formula
Note: The left column above contains the template values and the column on the right lists the corresponding default LearnDash and LearnDash Advanced Quizzes Addon question types.
4. Category
The column should contain the value for the LearnDash question category field.
5. Title
This represents the question title for a LearnDash quiz question.
6. Total Points
The column represents the total points for each answer. It can be left empty for all question types except the essay type questions. For all other question types, the total points are calculated from their individual answers. This column is only significant for essay type questions since it is used to assign points to each essay question.
7. Different Points for each answer
This option should be set to “yes” if you need to set different points for each answer and “no” If you want to set a standard number of points for all answers.
8. Question Text
This column would fill up the question text area.
9.Sub Question Text
This column will be of use if your Question type is Jumbled Sentences or Calculated Formula.
For Jumbled Questions, use this column to add your question’s text with the variables enclosed in square brackets.
Eg. By landmass earth’s biggest continent is [x] and the country is [y].
The ‘[x]’ and ‘[y]’ being the variables for which answers are given in the following columns.
For Calculated Formula Questions, use this column to denote your calculation formula along with the variables. Variables should be enclosed in square brackets.
Eg. [x]+[y]=? | [a]+[b]=?
The ‘[a]’, ‘[b]’,‘[x]’ and ‘[y]’ being the variables for which answers are given in the following columns.
10.Additional Question Settings
Use this column if your question contains Negative Marking. You can use this column too if you want to if you want your quiz to have different time limits for each question.
The Negative Marking and Different Time limits can be denoted in this column following the formatting example below:
“{“negative_points”:4,”time_limit”:40}”
Here “4” are the negative points assigned for wrong answers and 40 is the number of seconds allotted for the question.
If you don’t want the question to contain Negative marking nor Different Time limits add ‘0’ in the spot where these numbers would be added.
11. Answer Type
In LearnDash, there is an option to add media to the answers for some question types. If you want to display your answer with image, text, audio, or video, then set the value as Html for this column else set the value as text.
Note: If we select the value as Html on matrix sorting question, then it will apply on both fields i.e element and criterion.
12. Answer # and Point # Columns
These columns should be set according to the maximum number of answers present in any of the questions for the particular quiz import.
If a quiz contains 13 answers for a particular question inside it, there should be 13 columns in the template.
From:
Answer 1 – Answer 13
Point 1 – Point 13
This column will contain all the answers which are available for a question. If a question has fewer answers than the maximum answer # column, then simply leave the unused columns empty. The point # column associates points with each answer. This column is used when the “different points for each answer” option is enabled.
If your Question type is a jumbled sentence, the answer columns will be dependent on the number of variables your question contains. Answer 1 will contain the number of choices offered for the First variable of your question and Answer 2 column will have the choices offered for the second variable of the question respectively.
If the Question type is Swipe Question this will contain the choices for the swipe questions.
If your question type is Calculated Formula, this column will contain the Calculation formula as well as the values of the variables of the questions you want to offer.
Eg. If our calculation formula for the question is ‘[x] + [y]’ and we want to offer value of x as 1 or 2 and the value of y as 3 or 4, we will fill the column as
“ [x] + [y] | 1,2|3,4 ”
Note:
1. For a matrix sort answer, the value inside these answer columns should be in
this format {criterion}{element}
2. To put an image as an answer, the value inside these answer columns should be in this format [image_url].
13. Answer Column
After the individual answer and points column, you will find a column titled “Answer”. This column serves multiple purposes that vary according to the question type.
Single choice
→ For a single choice answer, this column represents the correct answer from all the choices.
Multiple choices
→ For a multiple-choice answer, It represents the correct answer(s) from all the choices. The pattern to indicate the correct choice is as follows:
The pipe (|) sign is used to signal is used to separate answer numbers in a list. For example, if a question has 5 different answers, the formatting would look as follows: |1|2|3|4|5. However, only the correct answer numbers should be included in this format (therefore incorrect answer should be deleted. For example, if only answers 2,3, and 5 were correct you should fill this column as follows ||2|3||5. If all answers are correct, then all answers should be listed.
Additional Example:
||2||4||6 → This indicates that answer # 2,4 and 6 are correct for this multiple choice question and answer # 1,3 and 5 are not correct.
Free choice
→ For a free choice answer, the column represents the single answer for this question type, as there can only be one answer. The answers can, however, be separated through line break. To add multiple answers for a free choice using this column, you need to add line breaks in the spreadsheet cell.
For.eg:
value1
value2
value3
(To add a line break in excel file use ALT + Enter when typing in the selected column cell)
Assessment
→ For an assessment answer, the answer column represents the single answer values for this question type. The answer should be typed in the following format:
{[ans1][ans2][ans3]}
Fill In the Blank
→ For a closed (fill in the blank) answer, the column represents the value for the single correct answer for this question type. The answer should be typed in the following format:
This is a sample {cloze|5} question and It represents a sample cloze {type} question.
Note: A blank answer should be enclosed in {} and to enable a different number of points for each blank answer, the point has to be added after the pipe (|). If there is no separate point for each blank then there is no need to add the pipe (|) symbol.
Essay
→ For an essay answer, the column represents the answer submit method and the grading criteria. The following combination of values can be added to define the above values for this answer type.
Text submit, not graded and full points
awarded (text | not-graded-full)
Text submit, graded and full points
awarded (text | graded-full)
Text submit, not graded and no points
awarded (text | not-graded-none)
Upload submit, not graded and full points
awarded (upload | not-graded-full)
Upload submit, graded and full points
awarded (upload | graded-full)
Upload submit, not graded and no points
awarded upload | not-graded-none
Jumbled Questions
→This column contains the correct answer to the question. It represents the correct answer(s) from all the choices. The pattern to indicate the correct choice is as follows:
The pipe (|) sign is used to signal is used to separate answer numbers in a list when your question has more than 1 variable. For example, if a question has 5 different answers, the formatting would look as follows: |1|2|3|4|5. However, only the correct answer numbers should be included in this format (therefore numbers representing incorrect answers should be deleted). For example, if only answers 2,3, and 5 were correct you should fill this column as follows ||2|3||5 and leave other spaces blank. If all answers are correct, then all answers should be listed.
Additional Example:
||2||4||6 → This indicates that answer # 2,4 and 6 are correct for this multiple choice question and answer # 1,3 and 5 are not correct.
Swipe Questions
→It contains the correct answer to the question. It represents the correct answer(s) from all the choices. The pattern to indicate the correct choice is as follows:
The pipe (|) sign is used to signal is used to separate answer numbers in a list if there are more than one correct accepted answers. For example, if a question has 5 different answers, the formatting would look as follows: |1|2|3|4|5. However, only the correct answer numbers should be included in this format (therefore incorrect answer should be deleted. For example, if only answers 2,3, and 5 were correct you should fill this column as follows ||2|3||5. If all answers are correct, then all answers should be listed.
Additional Example:
||2||4||6 → This indicates that answer # 2,4 and 6 are correct for this multiple choice question and answer # 1,3 and 5 are not correct.
Calculated Formula Questions
→If your question type is a calculated formula question then leave this column as empty.
14. Total Answer
This corresponds to the total number of answer columns in the sheet. Set this column value according to the maximum number of answers present in the sheet.
15. Message with correct answer
The text added to this column will be visible if a question is answered correctly. It can be used to provide an explanation for complex questions.
16. Message with incorrect answer
This text will be visible if a question is answered incorrectly. It can be used to provide an explanation for complex questions.
17. Hint
Here you can enter a hint for the question-answer.
18. Materials
The admin can add a quiz material list and display support materials for the quiz. This content will be visible to any user that has access to the quiz.
19. Certificate awarded for
20. Passing Percentage
The admin can use this option to set a passing score for a newly imported quiz.
21. Course
In this column, you have to enter the course id of the course to whom you want to associate that quiz.
22. Lesson or Topic
In this column, you have to enter the id of the lesson or topic to whom you want to associate that quiz.
23. Certificate
Here you can enter the Certificate ID of the certificate you want to associate with that quiz.
Note: You can also use latex for the LearnDash quiz question. To use this method, follow this article.
FAQ’s:
Note: We have discontinued LearnDash Multi-Quiz Import/Export add-on, as LearnDash Quiz Import/Export supports import and export multiple quizzes while offering additional features and a better user interface. Check it out here and get the complete feature set instead!
Supports all questions types present in LearnDash?
Yes, The add-on supports all questions types present in LearnDash including the essay question type as well.
What will happen if I import a quiz a second time?
If changes are made in the excel file then it will update the quiz and if the file name is changed then it will create another quiz with the new name.
Which excel extension this add-on support?
This add-on supports “.xls” & “.xlsx” extensions.
Where can I set default quiz options before import
The add-on provides a separate page to set all the options available with a LearnDash quiz before import. You can find the page using the link, LD Quiz Import/Export > Import/Export Setting.
Where can I find a standard XLS template?
The plugin zip file includes a standard XLS template for import. The standard XLS template is located inside the zip file provided with the plugin here, learndash-quiz-import-export > Documentation.
From where I can export a quiz?
To export any quiz you have to go to the Quizzes page under the LearnDash LMS menu, here you will find an “Export” button in front on every quiz. You can easily export the desired quiz by clicking “Export” button in front on it.
Can I import or export multiple quizzes at a time?
Yes, you can import or export multiple quizzes at a time.
How to import more questions without deleting the existing questions in a quiz?
Go to import/export settings and in the Plugin Options tab turn off the option Discard Old Questions in Import. It will add the imported questions in the quiz
How to import more questions and delete the existing questions in a quiz?
Go to import/export settings and in the Plugin Options tab turn on the option Discard Old Questions in Import. It will delete the already existing questions in the quiz and add the new imported questions to the quiz.
Can I rather export quizzes in bulk?
Yes, you can export quizzes in bulk in any of the excel formats, like .xls or .xlsx. Select all and export in .xls or .xlsx.
Can I rather select the quiz settings before importing the quiz?
Yes, you can select and configure the quiz settings like Quiz material, Repeats, Certificate threshold, Passing percentage and the associated quiz settings (like associated course/lesson/topic and certificates). So the imported quiz will adopt these settings.
Are the questions types introduced by the Advanced Quizzes plugin supported by the LDQIE plugin?
Yes, from version 3.4, the question types introduced by the Advanced Quizzes plugin are supported by the LDQIE plugin.
Will the quiz be successfully imported if the Shared Course Steps are enabled from the course settings?
Yes, now with the shared course steps enabled we can successfully import and export the quizzes.
How can we import the Advance Quizzes Question types using the template file?
For this follow the template guide provided on the plugin overview documentation.
Changelog:
1.10.0
- Improvement: Add support to import/export “LearnDash Advanced Quizzes add-on” question types
- Improvement: Add support to import/export “LearnDash Advanced Quizzes add-on” question settings negative points/time limit
- Fix: Free choice question has extra empty answer attached to it after import
- Fix: Blank worksheet inserted at the beginning on export
- Fix: Question title changed to slug on export
1.9
New Features:
- Added option to add quiz content in the excel sheet
- Made export feature compatible with the quiz content
Bug Fixes:
- Fixed question sorting issue
1.8
New Features:
- Added option to share existing questions with imported quiz
- Added option to allow editor/author to import quizzes
Bug Fixes:
- Made the add-on compatible with the latest version of LearnDash and WordPress
1.7
Bug Fixes:
- Fixed question sorting issue on import
- Fixed question category title format issue
- Made the add-on compatible with Rename WPProQuiz DB tables
1.6
Bug Fixes:
- Fixed certificate awarded for column value on exporting quizzes
- Fixed certificate awarded for column value on importing quizzes
- Fixed result messages issue on importing
1.5
Bug Fixes:
- Fixed PHP compatibility issues
- Fixed special character issue while exporting the quiz
- Revamp LearnDash plugin dependency logic
- Fixed essay answer duplication issue for quiz builder
1.4
New Features:
- Display result after each submitted answer issue
Bug Fixes:
- Fixed PHP 7.0 or greater compatible issue
- Fixed total points calculation issue
- Fixed empty column issue for matrix sort types questions
- Allowed 0 value as answer
- Allowed empty quiz content
1.3
Bug Fixes:
- Fixed the course/lesson/topic assigning issue
- Fixed the essay question type setting issue
- Fixed the quiz import progress bar issue
1.2
New Features:
- Made the add-on compatible with latest versions of LearnDash (3.0.5.1) and WordPress (5.2.2)
Bug Fixes:
- Made the export compatible with the quiz builber
1.1
New Features:
- Added option to import/export images with Correct/Incorrect answer messages
- Added option to import/export images with hint messages
- Moved upload import folder to WP uploads folder
Bug Fixes:
- Fixed quiz random ordering issue
- Made the add-on compatible with LearnDash 2.6.4
- Fixed matrix sorting issue with Latex Text
- Renamed autoloader library class name to avoid conflicts