The LearnDash Student Quiz Builder addon empowers users to create quizzes effortlessly. By simply selecting question categories from the site’s front end, users can create quizzes tailored to their preferences and practice questions at their own pace.
Installation
- Install and activate the LearnDash plugin.
- Install and activate the LearnDash Student Quiz Builder.
- A New Student Quiz Builder menu will be added to the LearnDash menu.
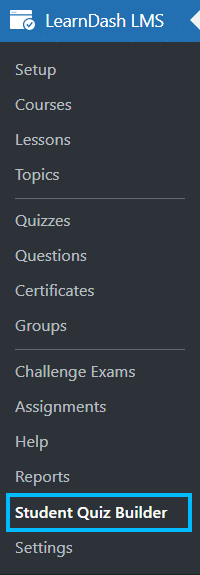
Activate Your License
You can activate the add-on’s license key from the “License Option” tab. Enter a valid license key in the corresponding field to receive automatic updates for this add-on.
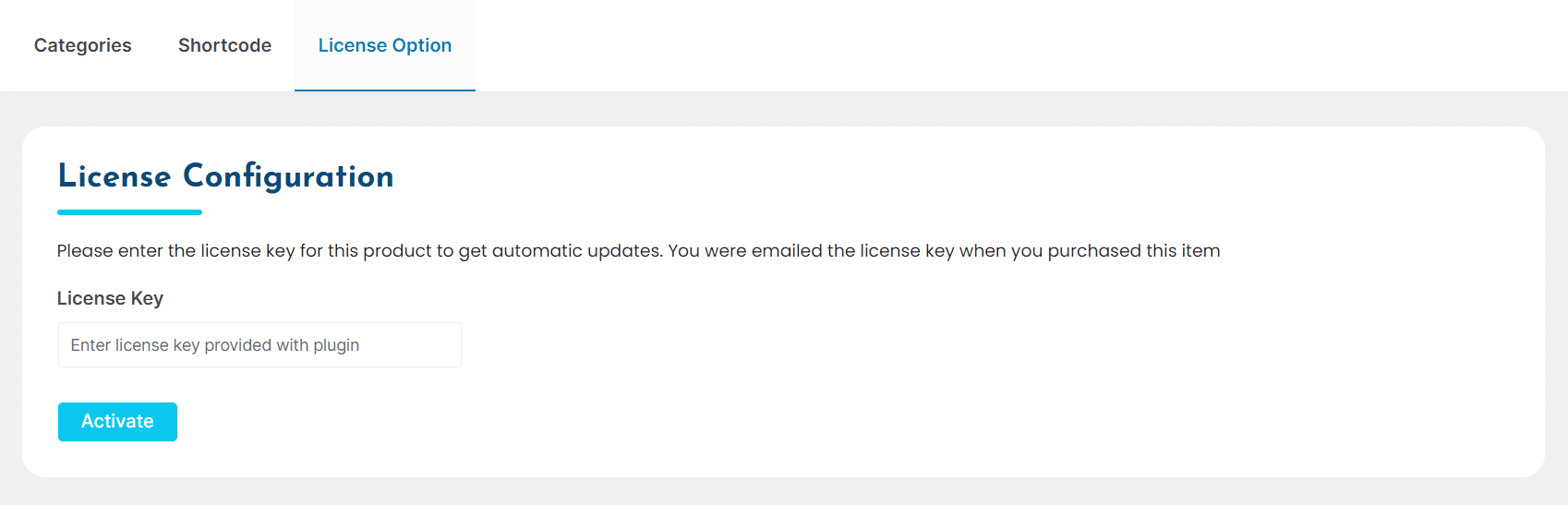
Settings
Categories
All the categories created using this add-on will be listed under the Categories tab. If you click on any category from this list, you will be redirected to the list of questions belonging to the selected category.
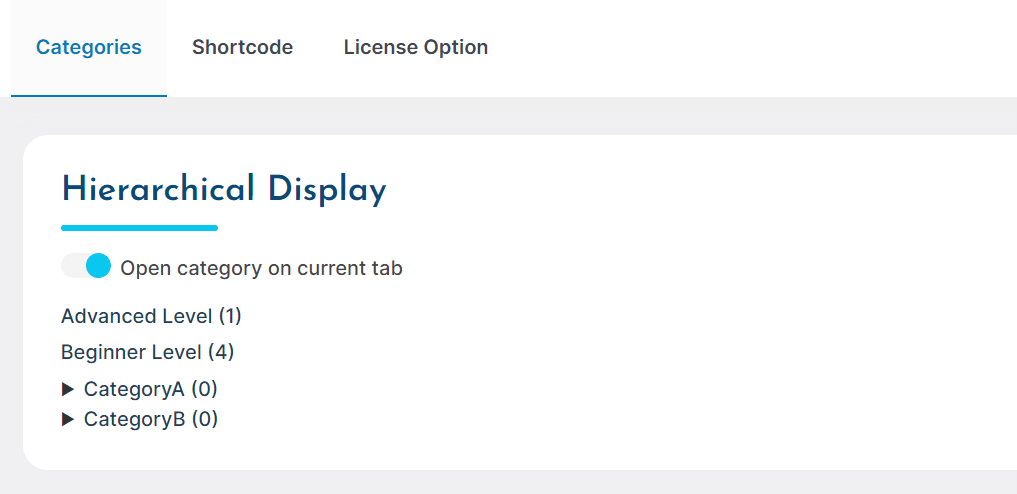

Note: The page opens in a new tab by default. You can enable the “Open category on current tab” option if you want to open the list of questions on the same page.
Shortcode
To create a quiz from the front end, you have to place the shortcode [ld_quiz_builder] on a page, where you want to allow users to create a quiz by drawing questions from the selected categories.

Creating Question Categories
- Navigate to “Questions” from the LearnDash menu and select the “Multiple Question Categories” option from the Action dropdown menu on the top right.
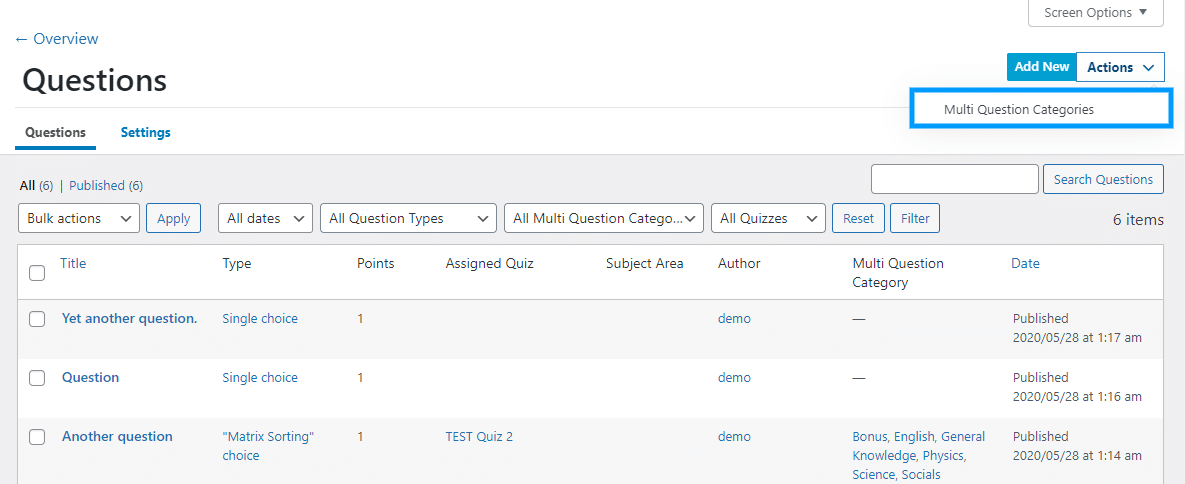
- Enter the category’s name, description and select a parent category, if any.

- Click the “Add new category” button.
You can also create categories by navigating to any question and using the “Multi Question Category” meta-box displayed on the right.
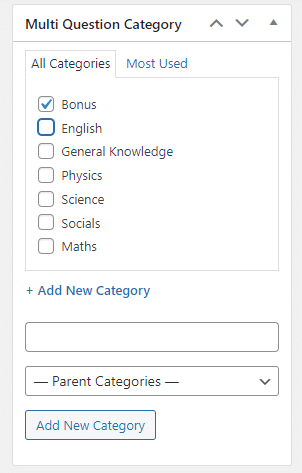
Assigning Question Categories
- Select the question you want to categorize from the LearnDash Question menu.
- Select the desired category for the question from the meta box displayed on the right. You can select more than one category for a single question.
- Click update.
Creating Quiz
- To create a quiz from the front end, navigate to the page where you added the shortcode.
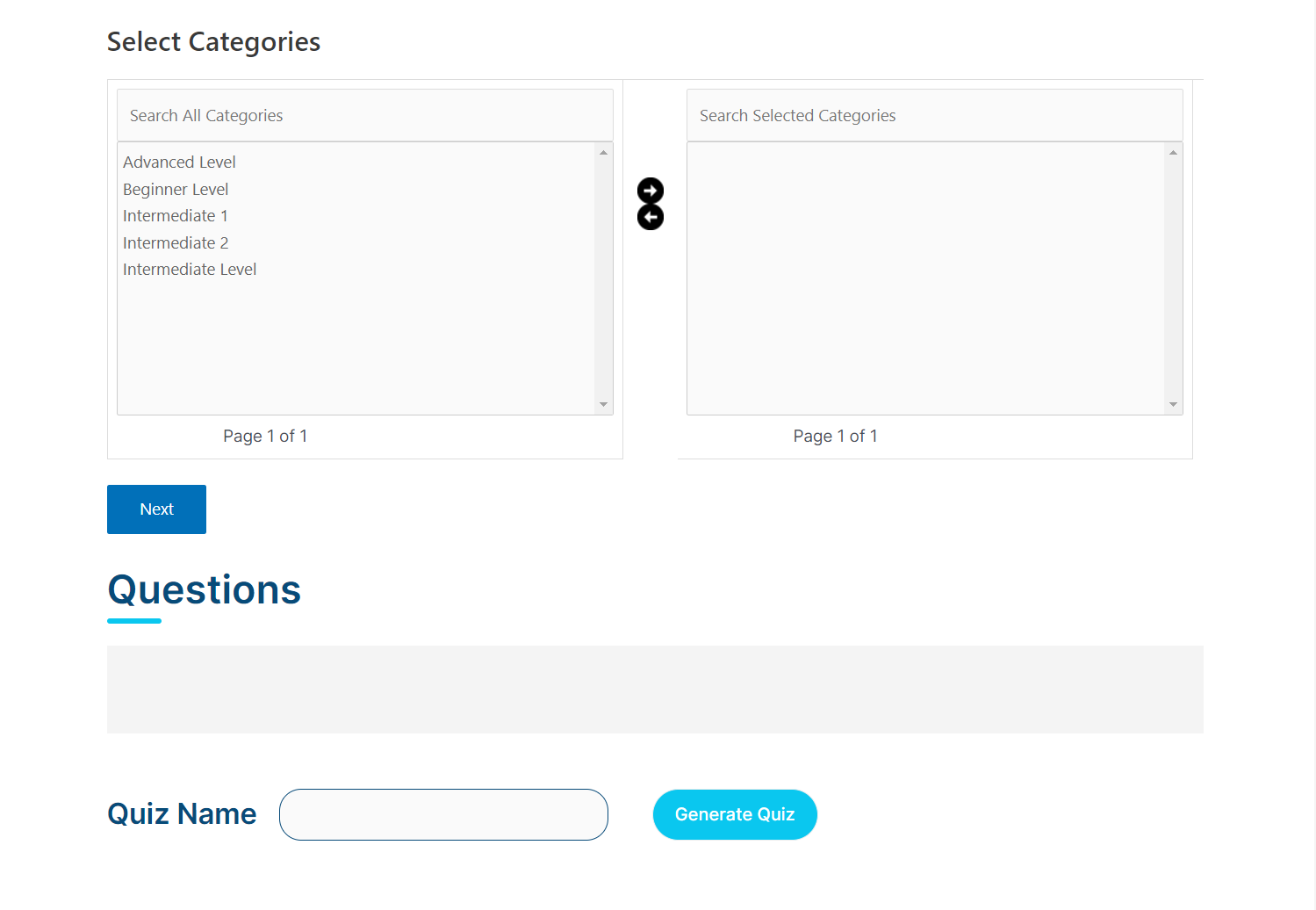
- Next, select the categories whose questions you want to add to the quiz and then click on the forward arrow key.
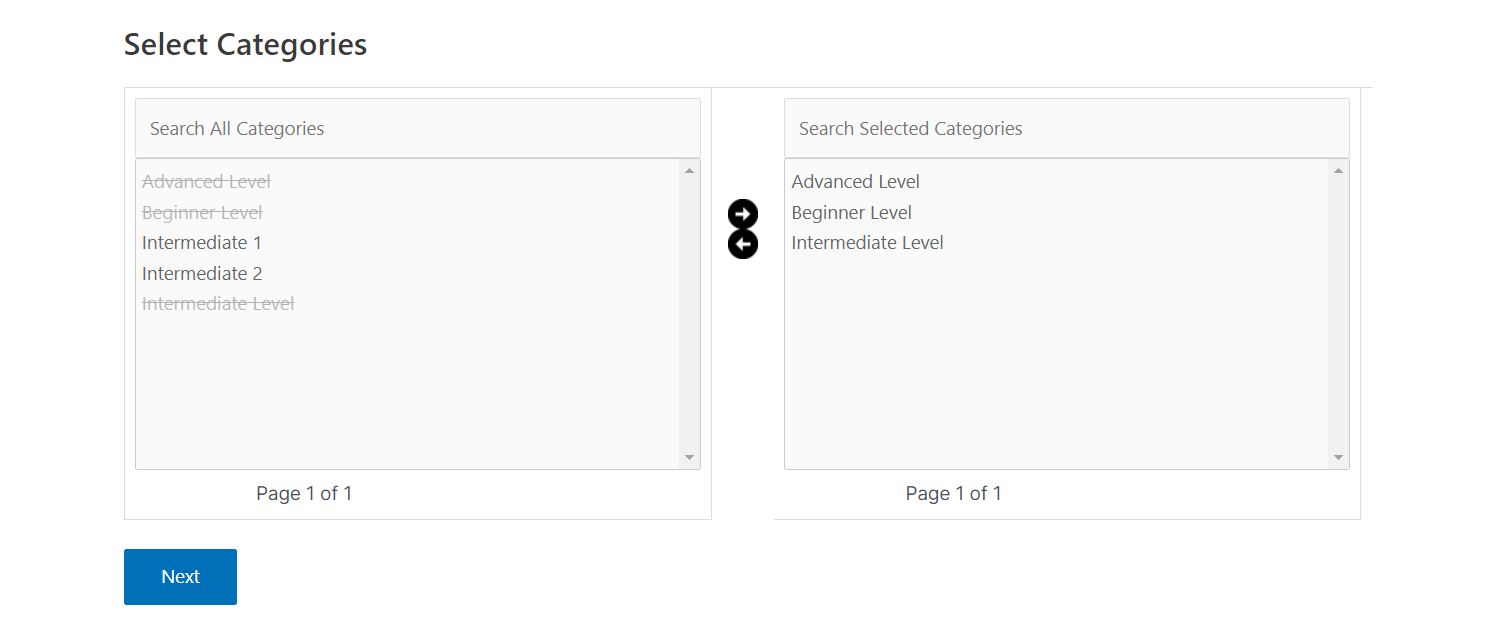
- After selecting categories, click on the Next button. All of the available questions from the selected categories will be displayed.
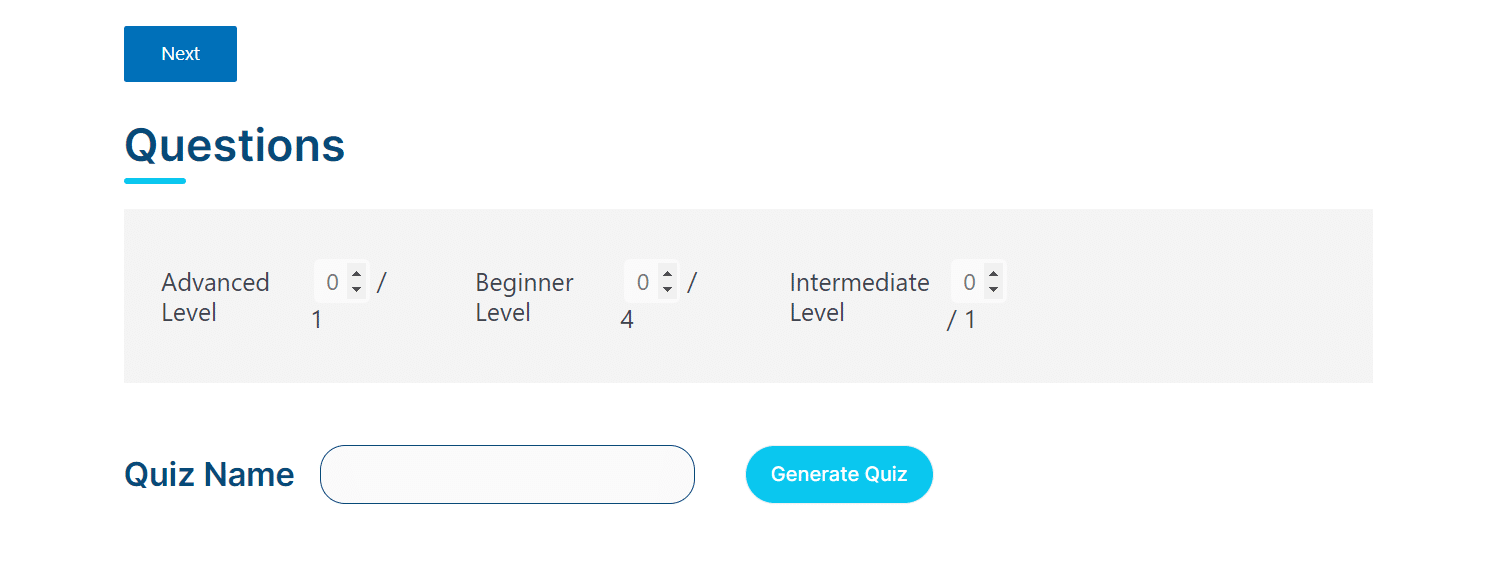
- Select the number of questions you want to add from each category and then add a Quiz Name.
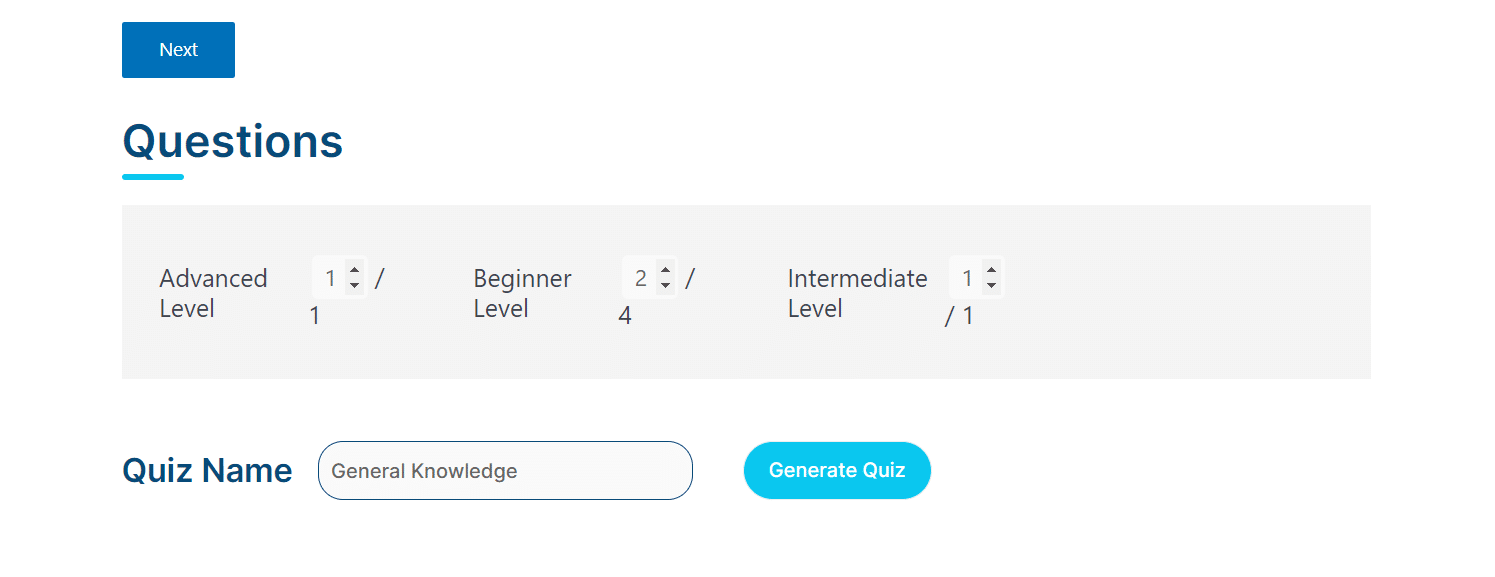
- By clicking on the Generate Quiz, the Quiz will be generated and will be available for everyone to attempt without logging in to the site.
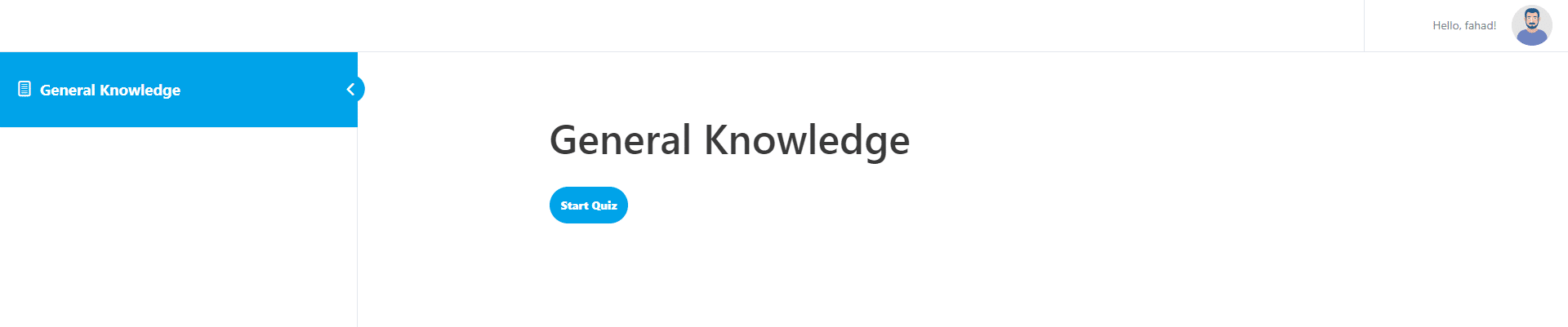
FAQ’s
Why are questions not visible under multiple categories listing when the category is selected from the “Question Category” meta box?
The “Question Category” meta-box is used with the default Question category functionality of LearnDash. You’ll have to use the “Multi Question Category” meta-box to use the add-on correctly.
There are no categories displayed when we navigate to LearnDash LMS > Multi-Category Hierarchy.
The categories will be available and visible on the navigation path when multi-categories are configured.
Can I edit or delete Quizzes from the front end once created?
No, the quizzes can only be edited or deleted from the backend.
Can I control which users will access Quiz?
No, the quiz will be public upon its creation, i.e. available for everyone.
Can I check the statistics of the Quiz from the front end?
No, currently you cannot see any statistics from the front end.
How does the addon handle the storage of quizzes created by students in the database?
When a student creates a quiz through our addon, it triggers the creation of a new entry in the database. However, as a precautionary measure to prevent database overload, the system is designed to automatically delete the quiz after 24 hours of its creation. This ensures efficient database management and optimal performance.
Changelogs
1.0.0
- Initial Release.