The LifterLMS Quizzes Pro Add-on allows you to enhance your online course’s quizzes with three new question types. Below you’ll find the steps you need to follow to install and activate the add-on and add the new question types to your LifterLMS quizzes.
Table of Content
Installation
- Install and activate the LifterLMS plugin.
- Install and activate the LifterLMS Quizzes Pro Add-on.
- A new “LifterLMS Quizzes Pro” submenu entry will be added to the WordPress Dashboard.
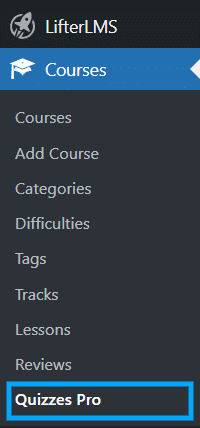
License Key Configuration
Go to the “License” tab.. Add your license key in the corresponding field and click on Activate. You can find your License Key in the email you received when purchasing the add-on.
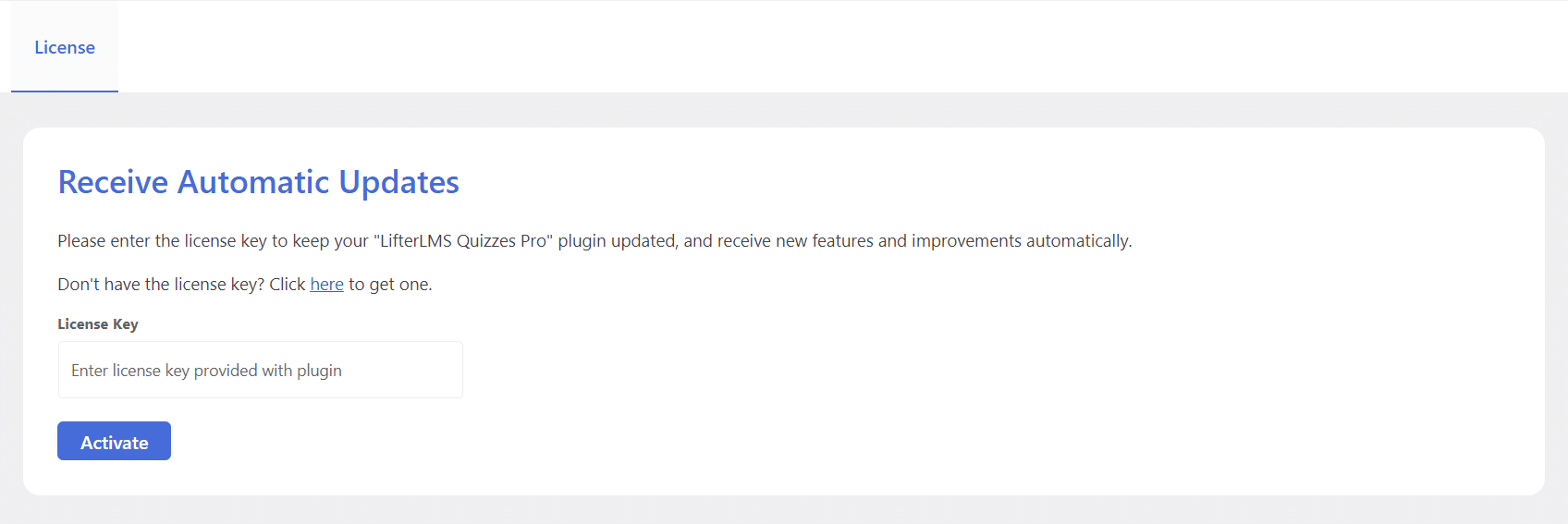
Arithmetic Questions
Arithmetic questions require students to solve for a variable by completing a formula. The instructor can use randomized variables by selecting a number range for each variable.
- Add a new quiz or edit the existing quiz from the course builder.
- Click on the “Add New Question” button.
- Select “Arithmetic question” from the Quizzes Pro Heading.
- On the question field, enter the question containing the formula.
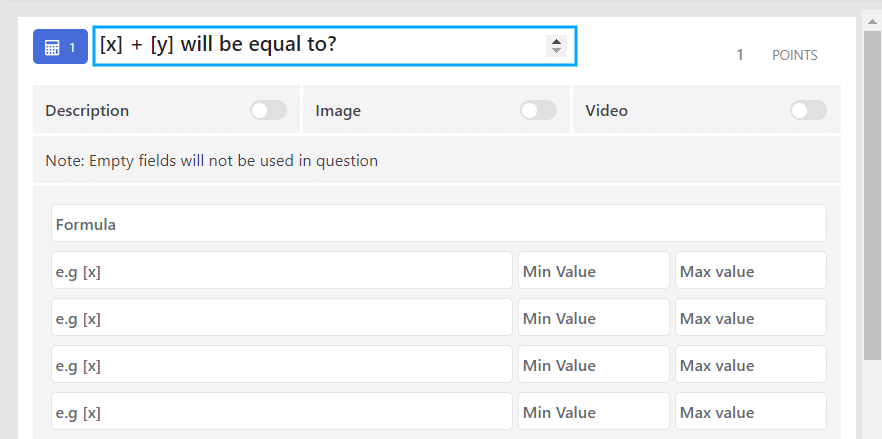
- Then, enter the formula in the Formula field.
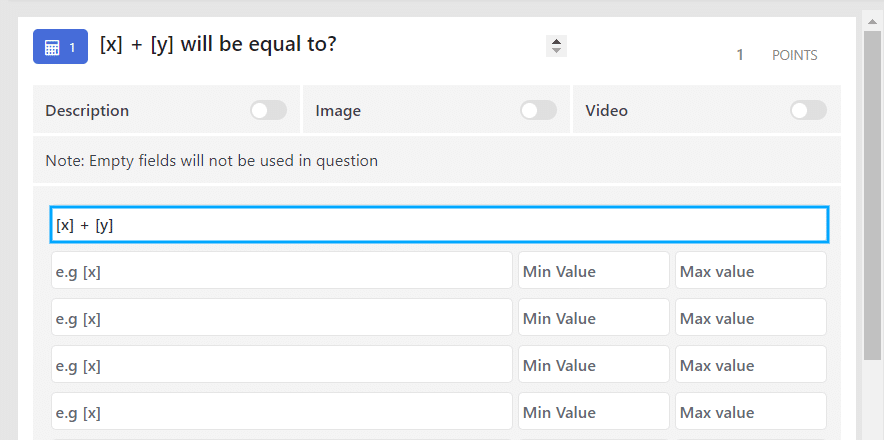
- Determine the variables used in the formula using square brackets and then set each variable’s min and max value. You can enter the same value for the min and max fields if you want the variable to have a fixed value on all quiz attempts..
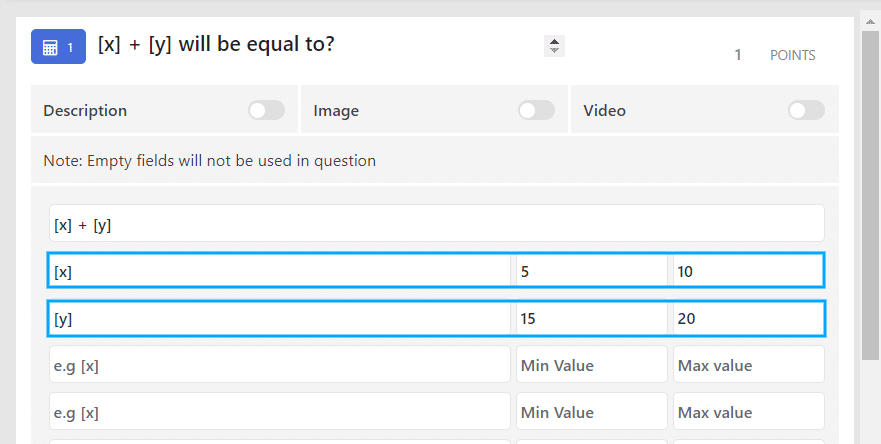
- Enable the “Auto Grade” option if you want the question to be scored without review.
- Configure the rest of the question settings as needed.
- Save your new question.
This is how an arithmetic question will appear on the Front-End:
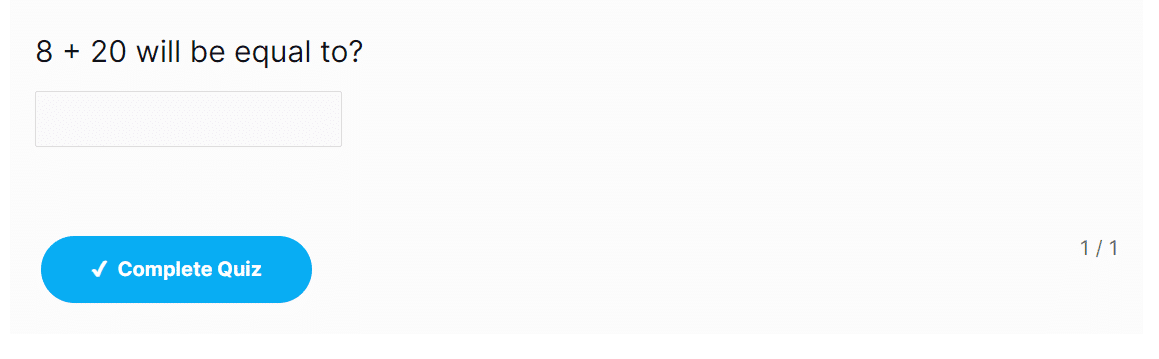
Swipe Questions
This new question type requires students to swipe right to indicate that an option is correct or swipe left to indicate that an option is incorrect. This question type supports options in text and image formats.
- Add a new quiz or edit an existing quiz from the course builder.
- Click on the “Add New Question” button.
- Select “Swipe question” from the Quizzes Pro Heading.
- Enter the question text.
- Add the different text or images you want to display as answer options and check the “Correct Answer” box to select the correct option.
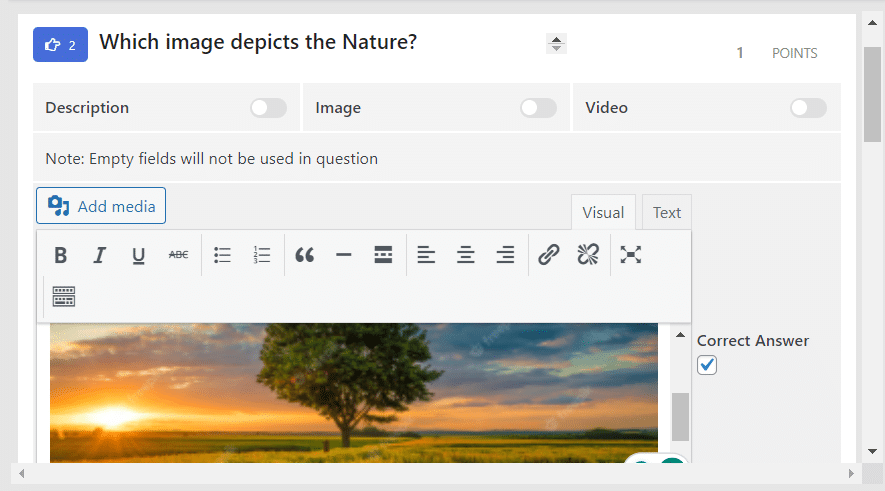
- Configure the rest of the question settings as needed.
- Save your new question.
Note: Swipe questions need to be reviewed when a quiz is attempted. They are not eligible for auto grading.
This is how a swipe question will look like on the Front-End:
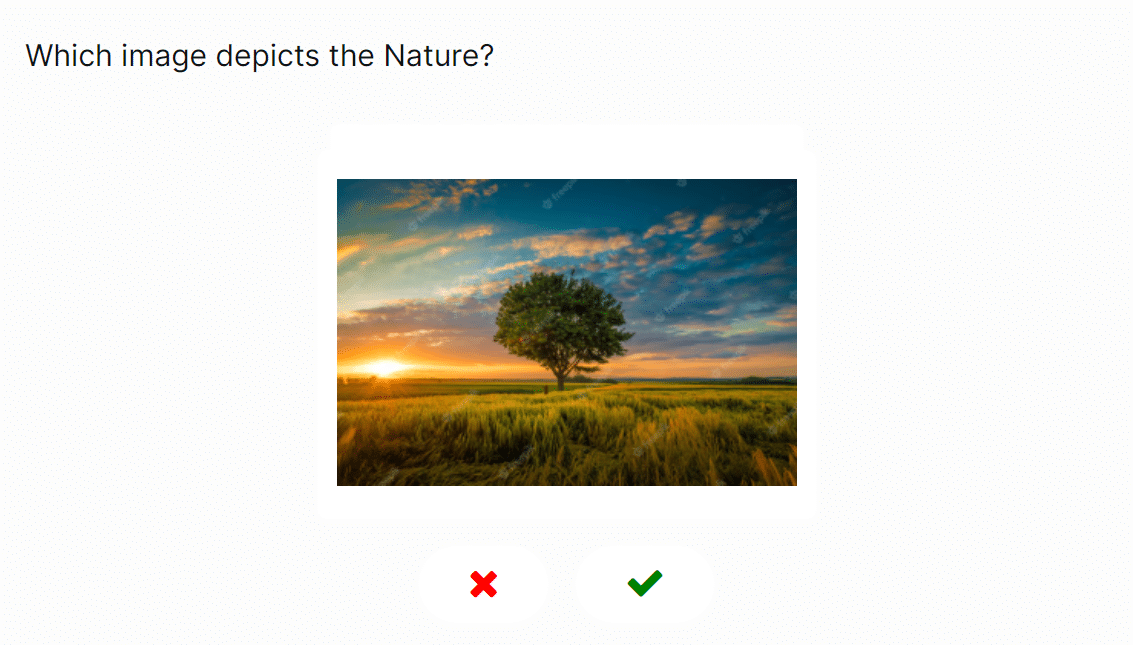
Select From List
The “select from list” question type requires students to select the correct answers from a list of options displayed in a dropdown menu.
- Add a new quiz or edit an existing quiz from the course builder.
- Click on the “Add New Question” button.
- Select “Select From List question” from the Quizzes Pro Heading.
- Enter the question in the question field, including the option list’s title.
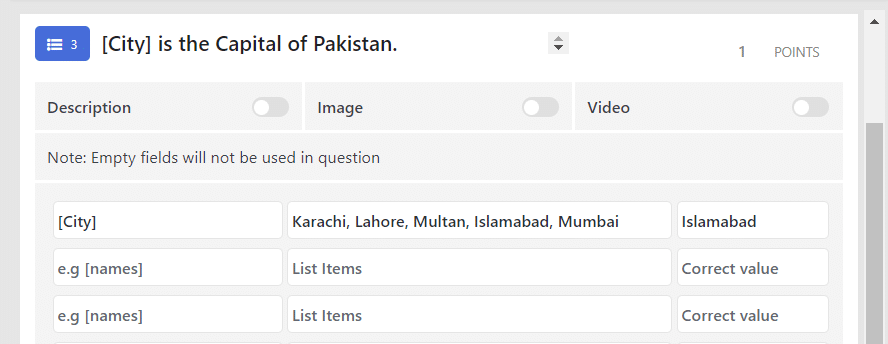
- Place the title of the option list in the 1st field.
- Enter the options to be displayed in the dropdown list separated by commas (as in the figure above) in the 2nd field.
- Finally, indicate the correct value in the 3rd field.

- Enable the “Auto Grade” option if you want the question to be scored without review.
- Configure the rest of the question settings as needed.
- Save your new question.
This is how a “select from list” question will appear in the Front-End:
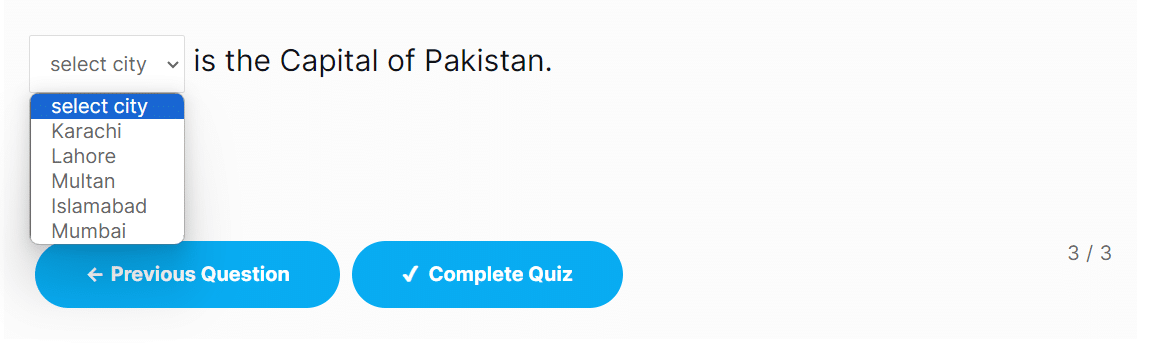
FAQ
Could we use text and images in a swipe question?
Yes, we could use text, images, or both in a swipe question.
Can we have multiple lists in a Select from a list question type?
Yes, we can have multiple lists in a single Select from list question type.
The Arithmetic question type is not displaying and working properly, what can be the issue?
Please make sure to enter the question containing the formula that will be used in the question in the question field, which you will later use in the field that follows.
Changelog
1.0.1
- New: Updated plugin UI
- Fix: Minor issues and warnings
- Fix: Made addon compatible with latest version of WordPress and LifterLMS
1.0.0
- Initial release