The Community Board Plugin lets website owners create an active community right on their WordPress site. It encourages users to interact meaningfully, fostering a sense of belonging and connection. Users can share knowledge, ask questions, and provide answers, enriching the community’s collective knowledge.
These features boost user engagement and improve the site’s interactivity. A thriving community can also attract more visitors and keep users coming back, helping the site grow and succeed. Ultimately, the plugin turns a plain website into a lively hub of activity and interaction.
Installation
- Install and activate the Community Board plugin.
- A menu labelled Community Board will appear on the WP Dashboard.

License Option
Navigate to the “Settings” sub-menu → “License” tab. The license key can be added here. Place your license key in the field and click on Activate. License key can be found in the email received when you purchased the addon.
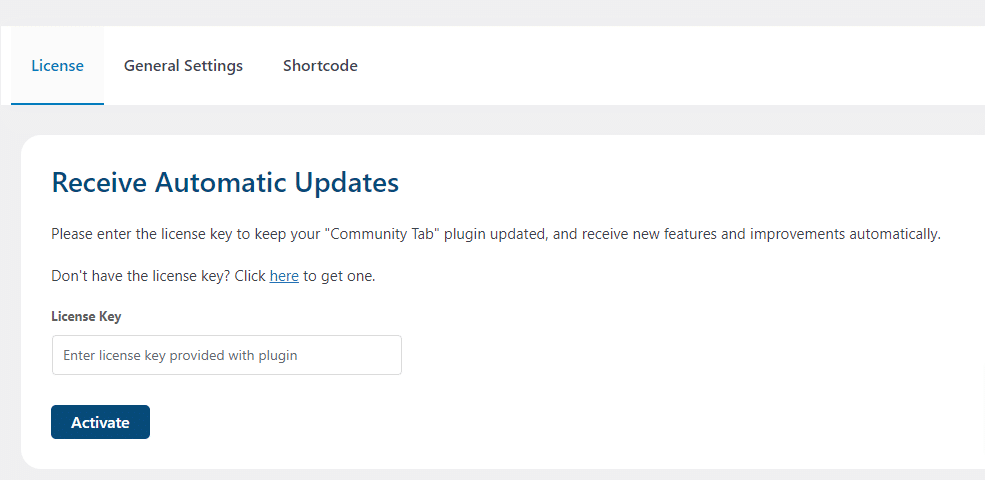
General Settings
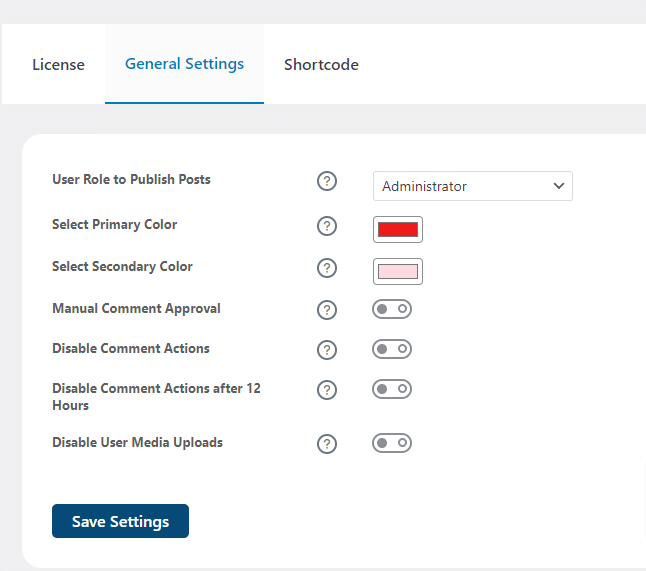
User Role to Publish Posts
Here you can choose to select the minimum user role which is allowed to publish community posts. It can be Administrator or Author or Editor.
Select Primary Color
Here you can choose to select your primary colour for community posts. You can use it to match the section’s colour design to match your theme design.
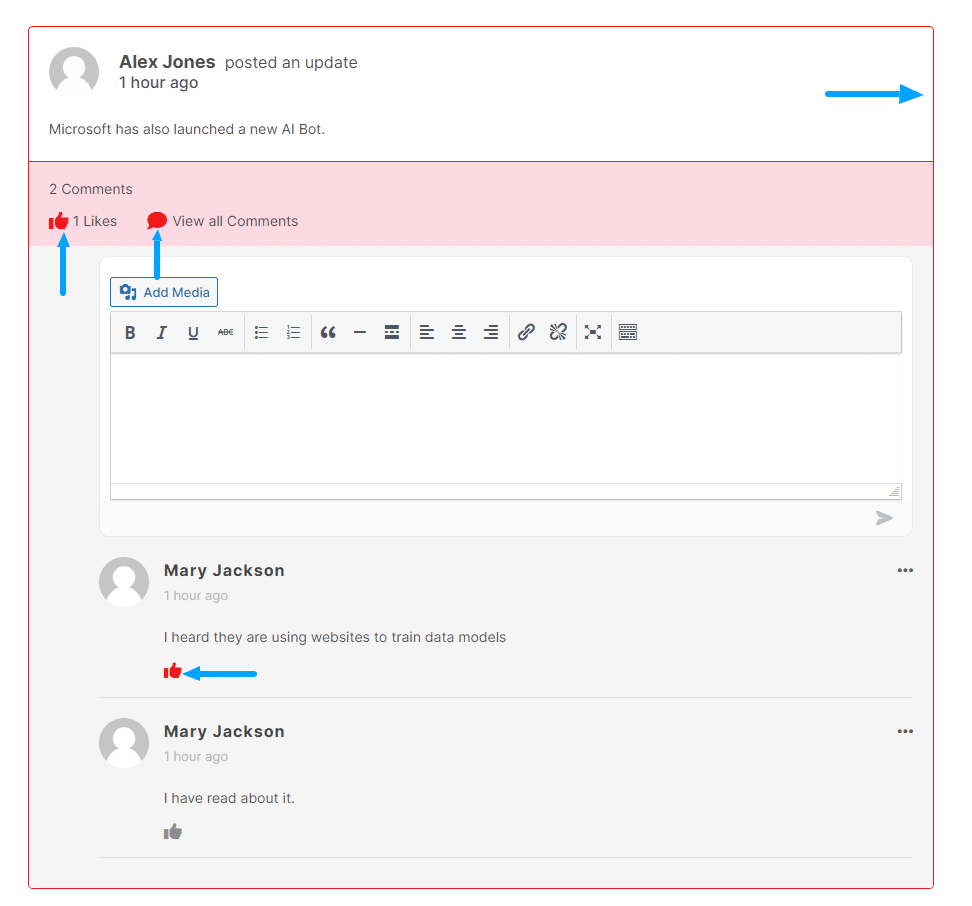
Select Secondary Color
Here you can choose to select your secondary colour for community posts. You can use it to match the section’s colour design to match your theme design.
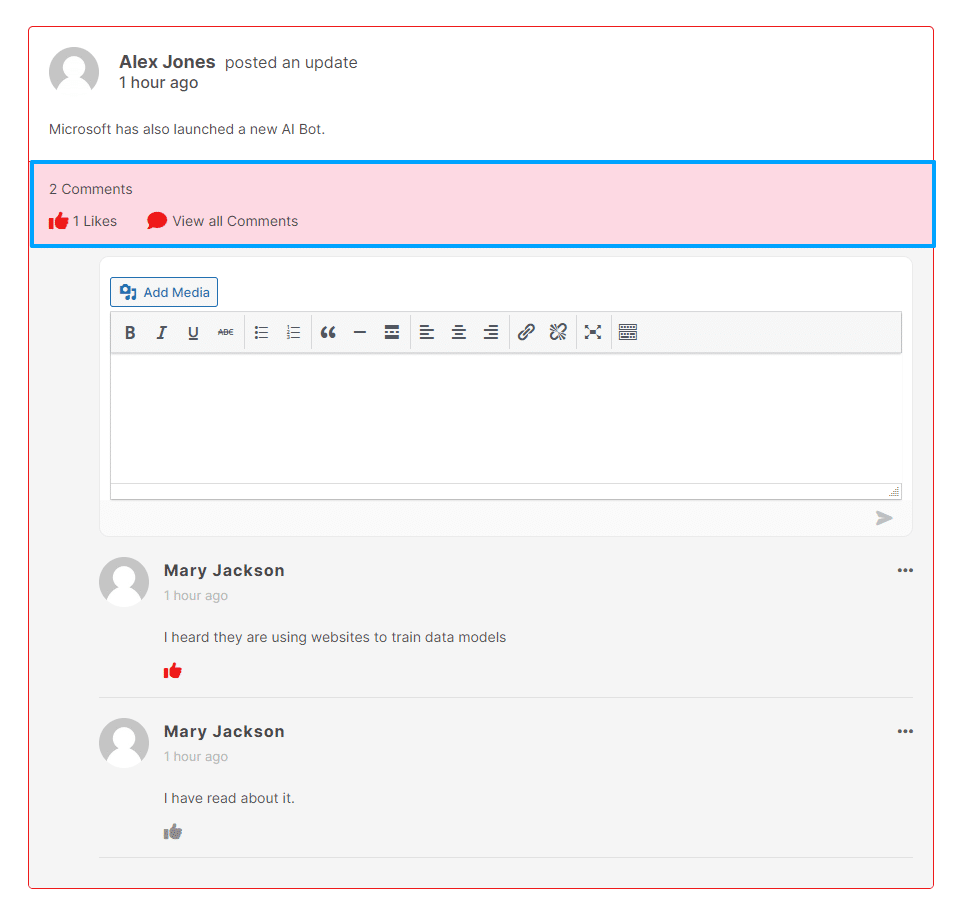
This is how the post popup will look like on the Administrator/Author/Editor frontend.
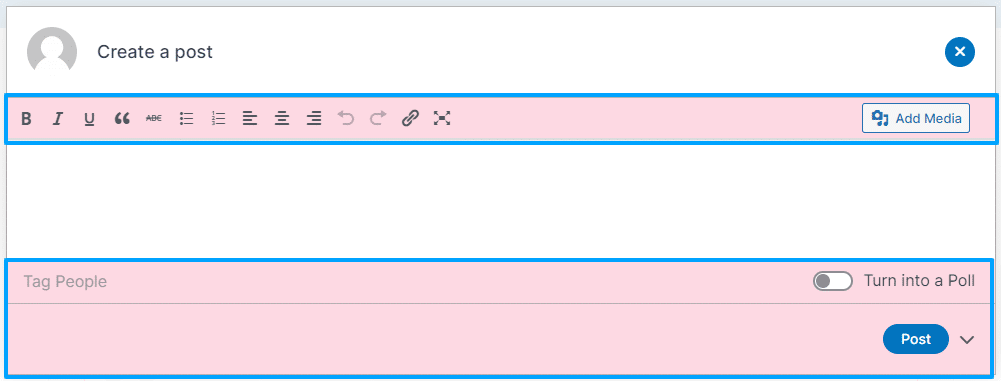
Manual Comment Approval
Enable this toggle, if you want new or edited comments to need approval before they will get published. This will make the users’ comments to require approval before being posted on the frontend for any other users to see.
If enabled the users’ will see a popup message on the frontend after commenting on a post. Until the message is approved by the administrator, it will only be visible to the user who commented on it.
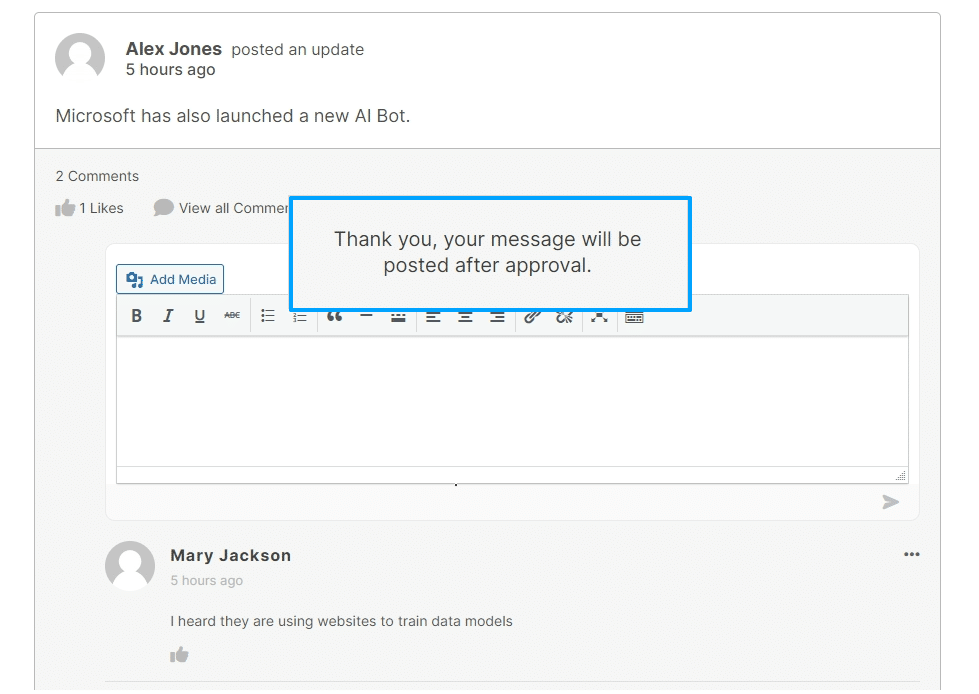
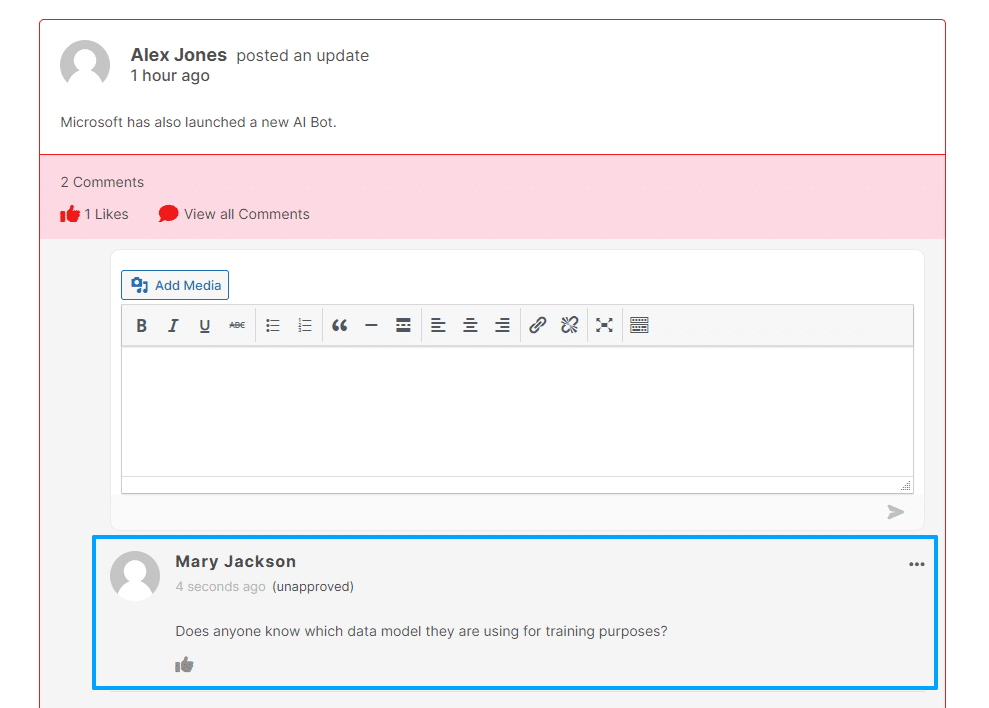
The administrator will approve the comment by navigating to the “Community Feeds” sub-menu, clicking on the comment column of the respective post and clicking on the “Approve” link of the respective comment from the administrator panel.
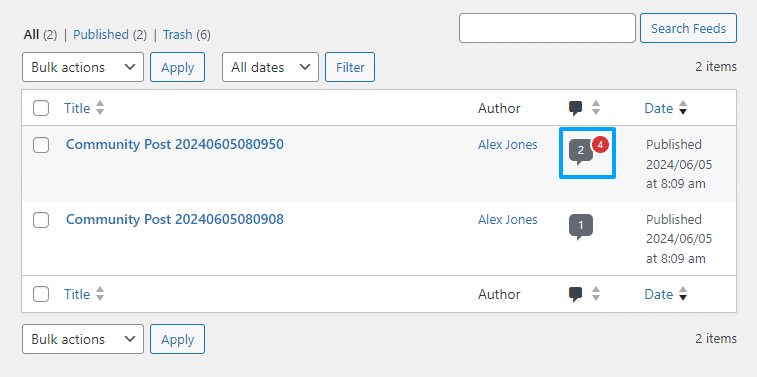
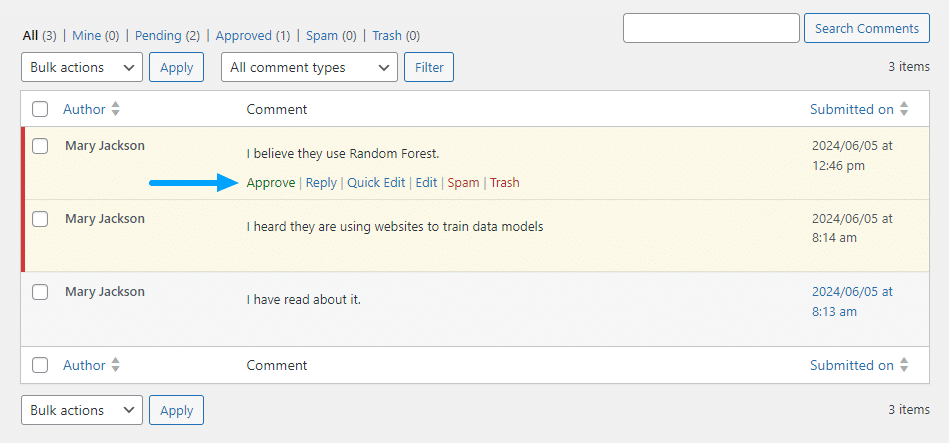
If disabled the users’ comments will be posted on the frontend without requiring administrator approval from the backend, when you click on the “View all Comments”.
Disable Comment Actions
Enable this toggle, if you want users to not be able to edit, delete and draft their comments. This will make the “…” (Options section) disappear on the frontend for the users.
If Enabled the front end will look like below when you click on the “View all Comments”:
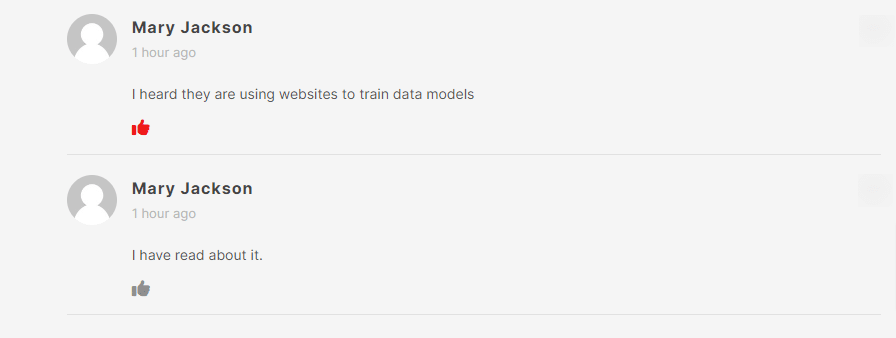
If disabled the front end will look like below when you click on the “View all Comments”:
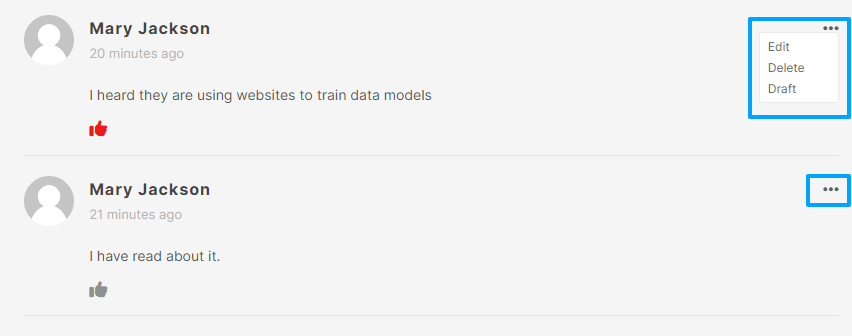
Disable Comment Actions after 12 Hours
Enable this toggle, if you want users to not be able to edit, delete or draft their comments after 12 hours.
Disable User Media Uploads
Enable this toggle, if you want users to not be able to upload media files in the comments. This will make the “Add Media” button disappear on the frontend for the users.
If toggle is enabled, the front end will look like below when you click on the “View all Comments”:
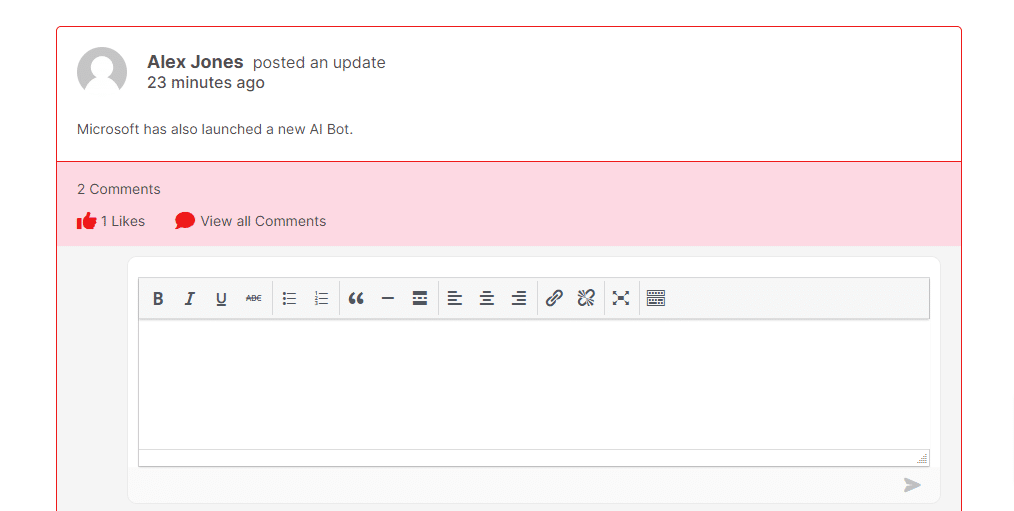
If toggle is disabled, the front end will look like below when you click on the “View all Comments”:
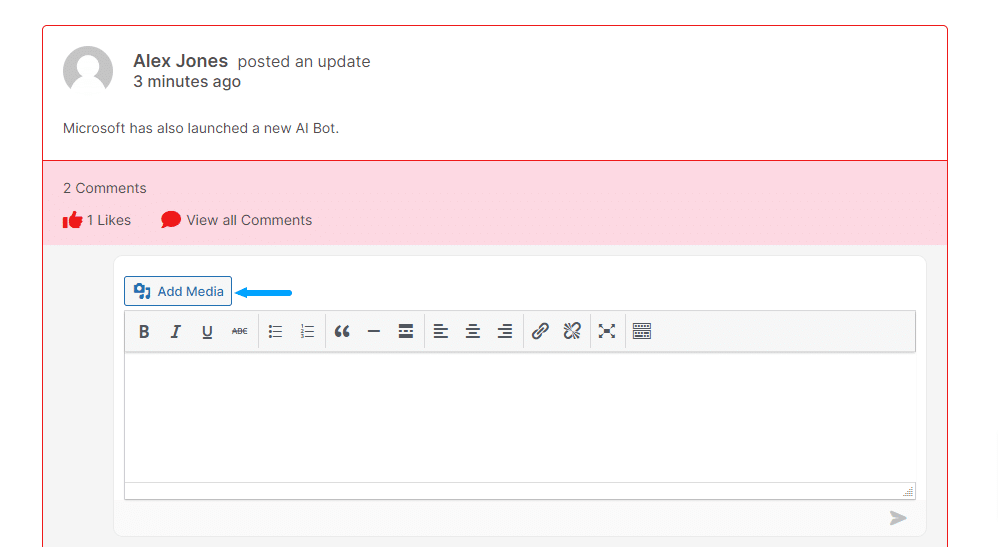
Shortcode
Navigate to the “Settings” sub-menu → “Shortcode” tab. Here you will find the shortcode which will display the community Board on the frontend.
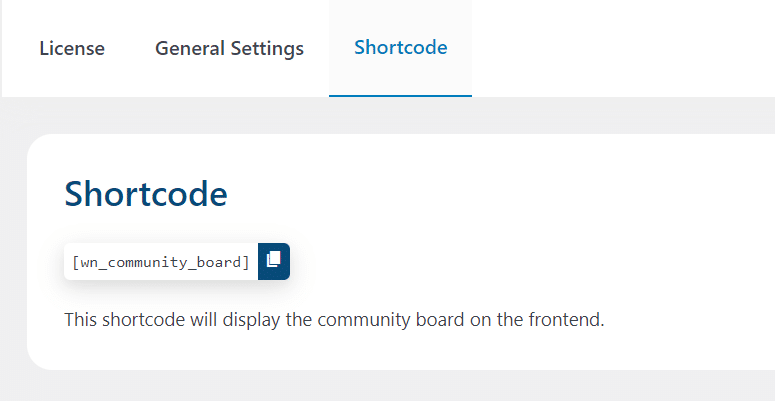
This is how the frontend page looks to the users.
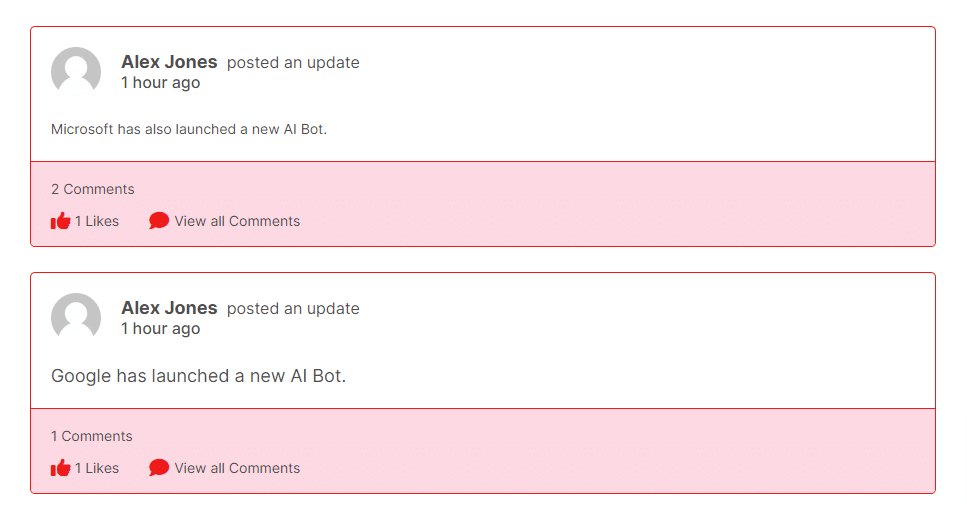
This is how the frontend page looks to the Administrator/Author/Editor.
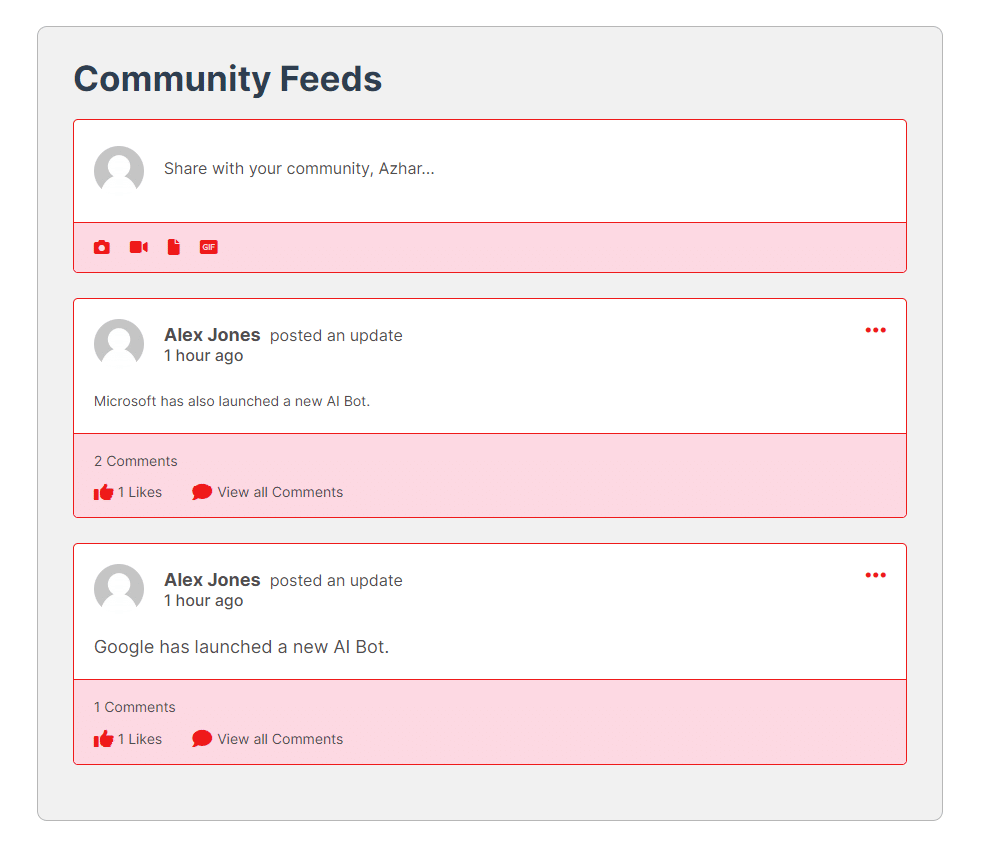
This is how the post popup will look like on the Administrator/Author/Editor side
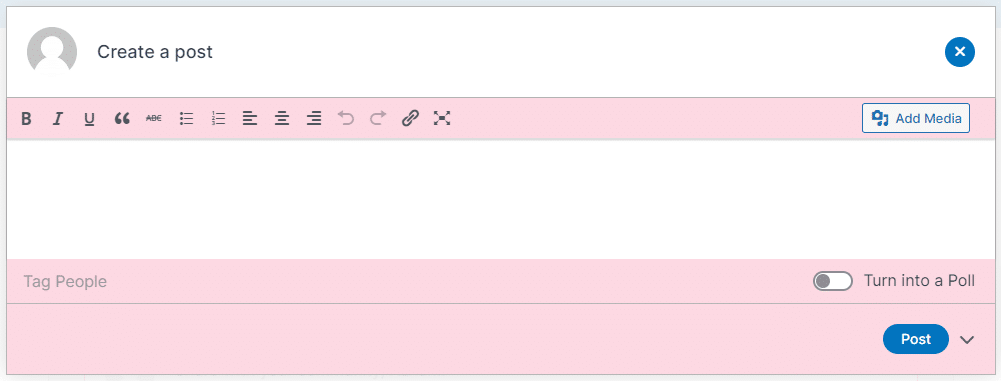
How to view all Community Posts in the Admin Panel
Navigate to the “Community Board” menu → “Community Feeds” sub-menu. Here you will be able to see all the comments made by all the different users as a listing.
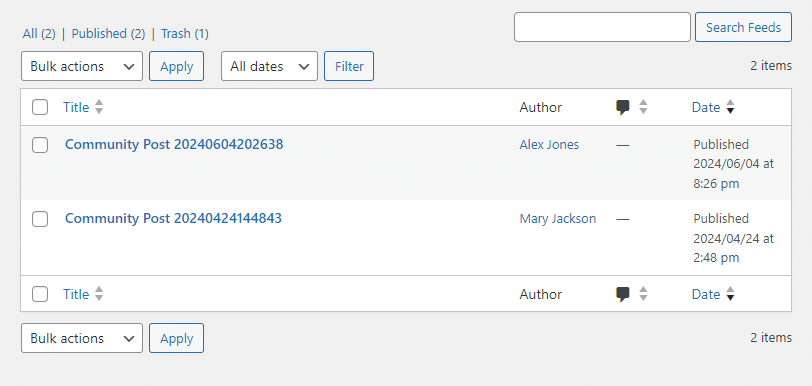
How to create a community post in the Post Popup
- Navigate to the respective page on which the shortcode has been placed.
- Click on the “Share with your community” Section to open the post pop-up.
- Type the post you want to send.
- Add media if you want to (Optional).
- Check the “Turn into a Poll” toggle. Enter the poll choices by clicking the “Add Poll Choice +” button. (Optional – If you want to create a poll post)
- In the Tag People section, type the name of the people you want to send a notification message to. (Optional – If you want to Tag specific people)
- Finally, click on the “Post” button to create a post.
You can also schedule the post to be posted on the frontend at a specific or custom time by selecting from the dropdown menu right next to it. Once the condition of posting has been met, the post will become visible on the frontend page for all users to see.
This is how post popup will look on the frontend to the Administrator/Author/Editor:
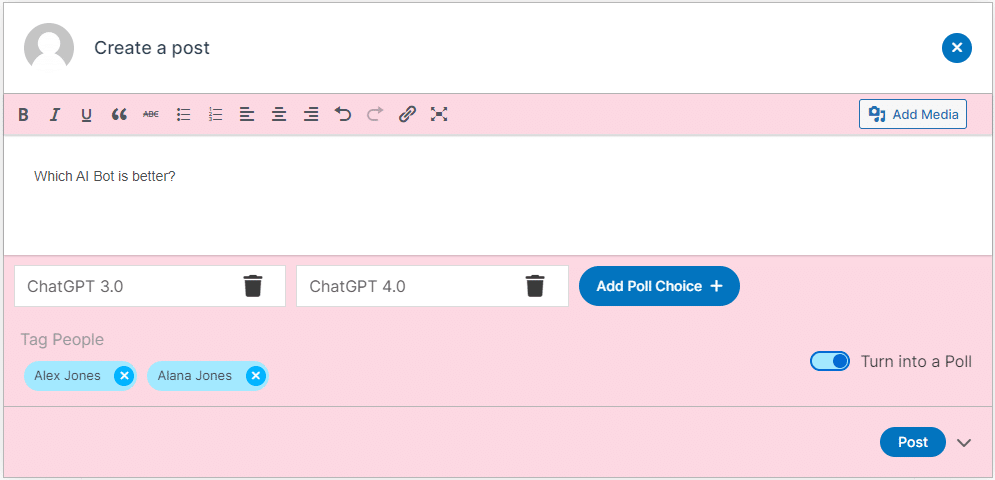
This is how post popup message will look on the frontend to the Administrator/Author/Editor:
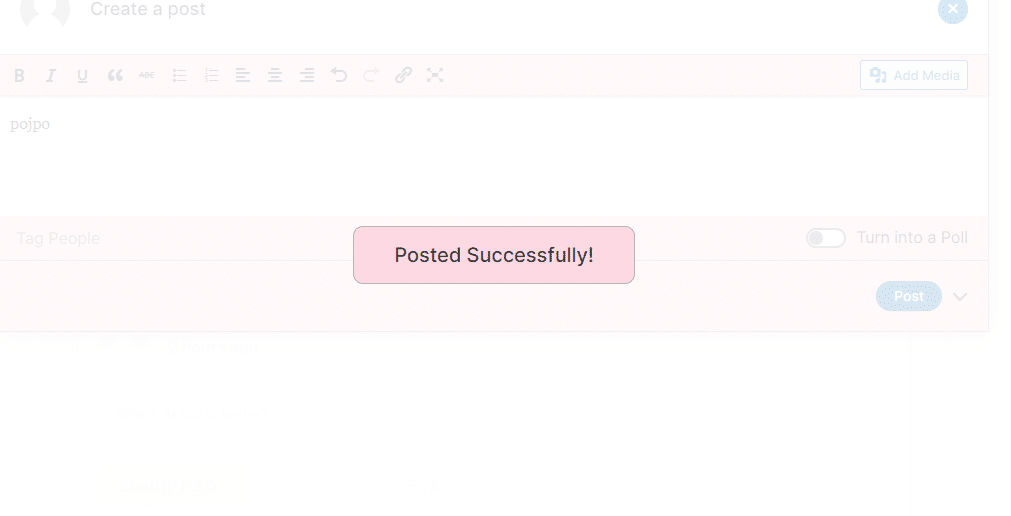
This is how post popup will look on the frontend to the Administrator/Author/Editor:
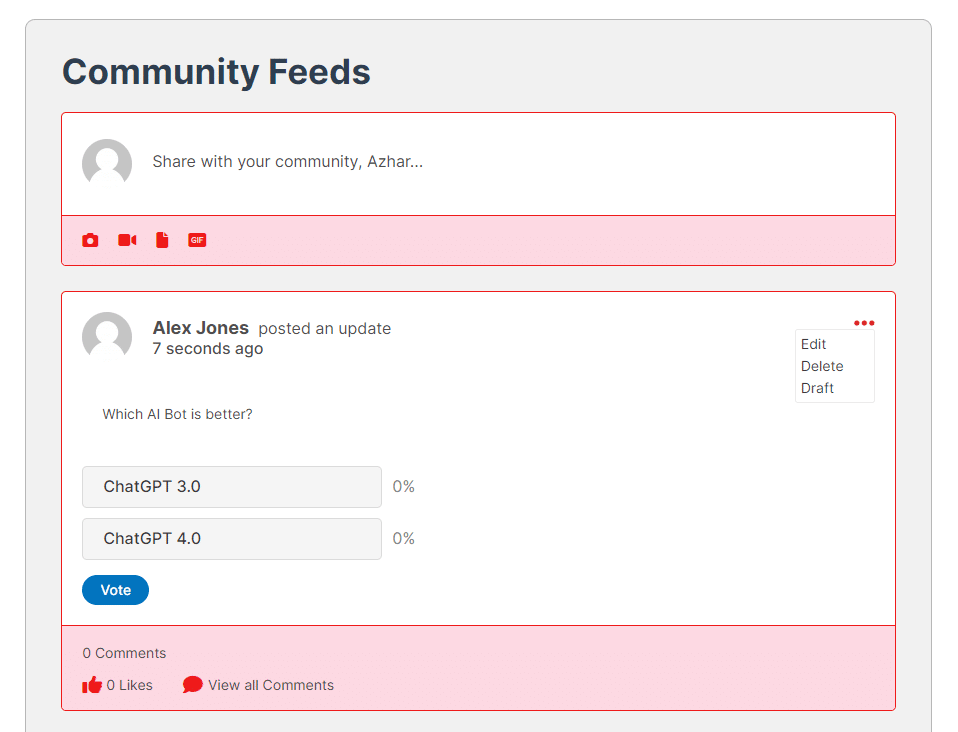
This is how post will look on the frontend to the users:
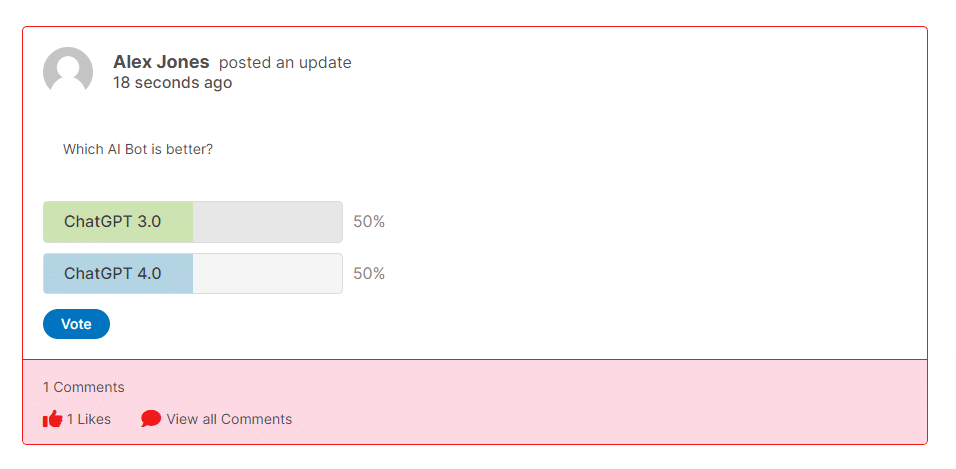
If a user is tagged on a post, they will receive a notification on the top right corner of the screen, the next time they login or reload the page. When the user clicks on the visit link, he/she will be taken to that specific post.
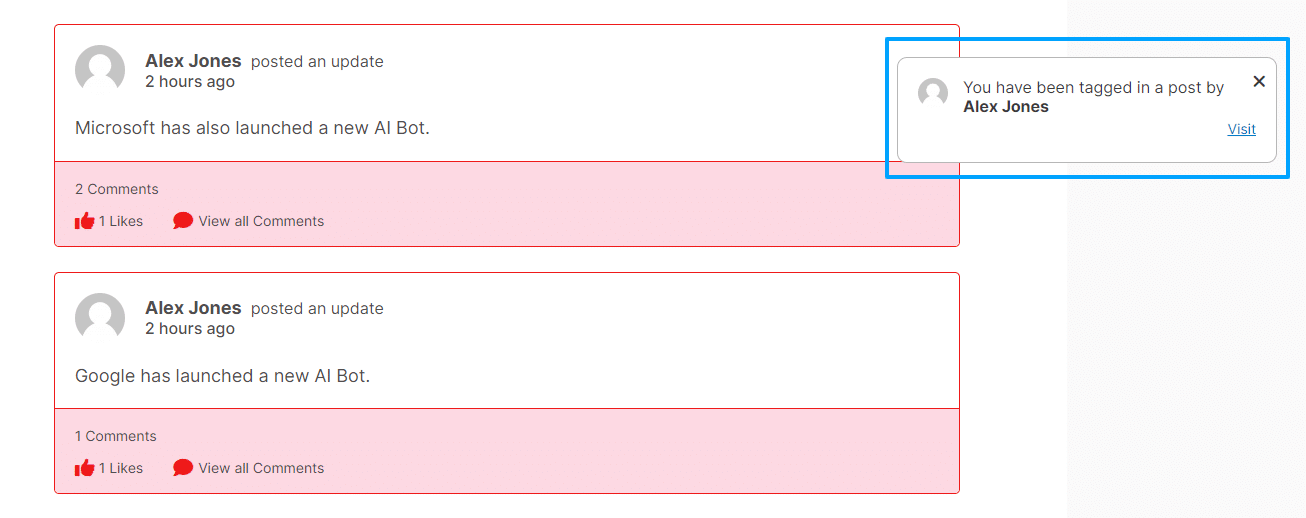
Comment Actions
The users can perform the following actions on their respective comments (if enabled):
1. Edit
- To edit the respective comment, click the “Edit” link on it. It will open the comment to edit in the “Commenting” section. After editing it, click the “Send” button again. This will edit the respective comment.
2. Delete
- To delete the respective comment, click the “Delete” link on it. This will delete the respective comment.
3. Draft
- To draft a comment to re-edit it later, click the “Draft” link on it. It will add a “(unapproved)” tag on the draft comment and other users will not be able to see that specific comment again.
- To edit the draft comment, click the “Edit” button. It will open the comment to edit in the “Commenting” section. After editing it, click the “Send” button again. This will edit the respective comment.
The administrator can perform the above 3 actions on posts as well as comments. However the draft action of the post is a little different:
- To draft a post to re-edit it later, click the “Draft” link on it. It will remove the draft post from the frontend page for other administrators as well. You and other administrators will not be able to see that specific post again.
- To edit the draft post, the admin needs to navigate to the WordPress admin panel and go to the “Community Feeds” sub-menu and click on the “Edit” button of the respective post. It will open the post page to edit. After editing it, click the “Publish” button. Then the post will show up on the frontend page again for everyone to see again (administrators and users).
FAQ’s
If a user comment is unapproved, is it counted in the total comments of that specific post?
No, If a user comment is unapproved, it is not counted in the total comments of that specific post.
Can a user dislike a comment of another user?
No, currently a user can only like a comment of another user.
Is there a total “like” number of specific user comments on a post?
No, Currently only the “like a post” has a total “like” number associated with it.
Does the admin get any reports on the polling being performed in the Admin Backend?
No, Currently there are no reports being generated in the backend regarding the polls being conducted on the frontend.
Can time-based polls be created using the Administrator/Author/Editor posts?
No, Currently time-based polls cannot be created using the Administrator/ Author/ Editor posts.
Changelogs
1.0.0
- Initial Release.