The TutorLMS Assignment Deadline add-on enables administrators to easily set standard or automatic deadlines for assignments. Students are notified of deadlines through browser notifications, email alerts, and notifications on the assignment page.
In this article, you’ll learn how to set up the TutorLMS Assignment Deadline and enable Deadline Email Notifications, Deadline Browser Notifications, etc.
Installation
- The Tutor LMS and Tutor LMS Pro plugins should be installed & activated.
- Install the TutorLMS Assignment Deadline add-on & activate it.
- After activation, a new “Assignment Deadline” sub-menu will be added under the “Tutor LMS Pro” menu.
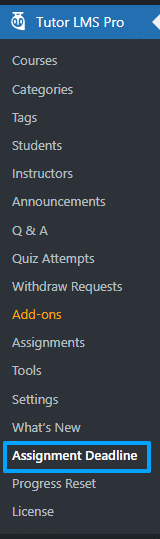
Please note that If you are using any cache plugin please purge the cache after every update (after updating course, certificate, add-on settings, etc).
License
License keys can be found in the email received when you purchased the add-on. To activate your license, navigate to the Tutor LMS Pro > Assignment Deadline > License tab, place your license key in the License Key field, and click on Activate.
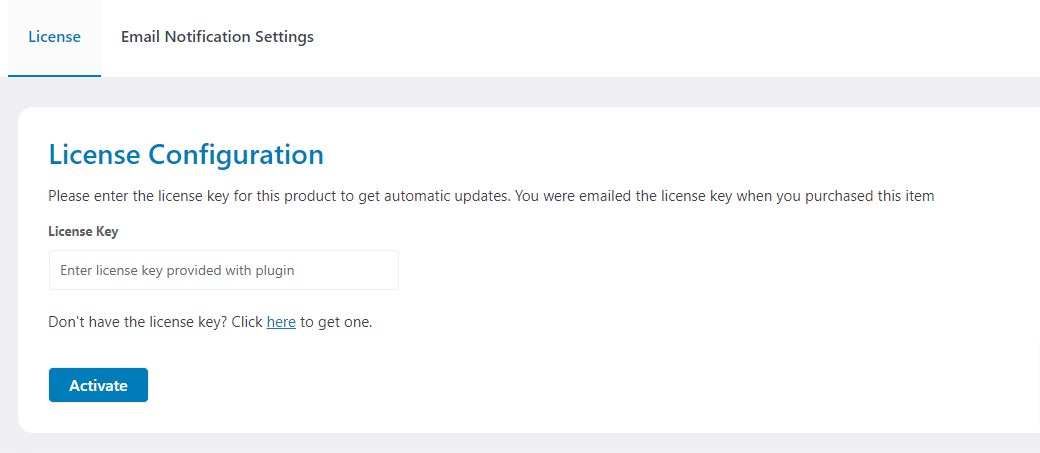
Email Notifications Settings
Navigate to Tutor LMS Pro> Assignment Deadline > Email Notifications Settings. Here you will find the individual settings of different email notifications.
Assignment Deadline Updated
You can enable/disable the email notification regarding the updated assignment deadline from this tab.
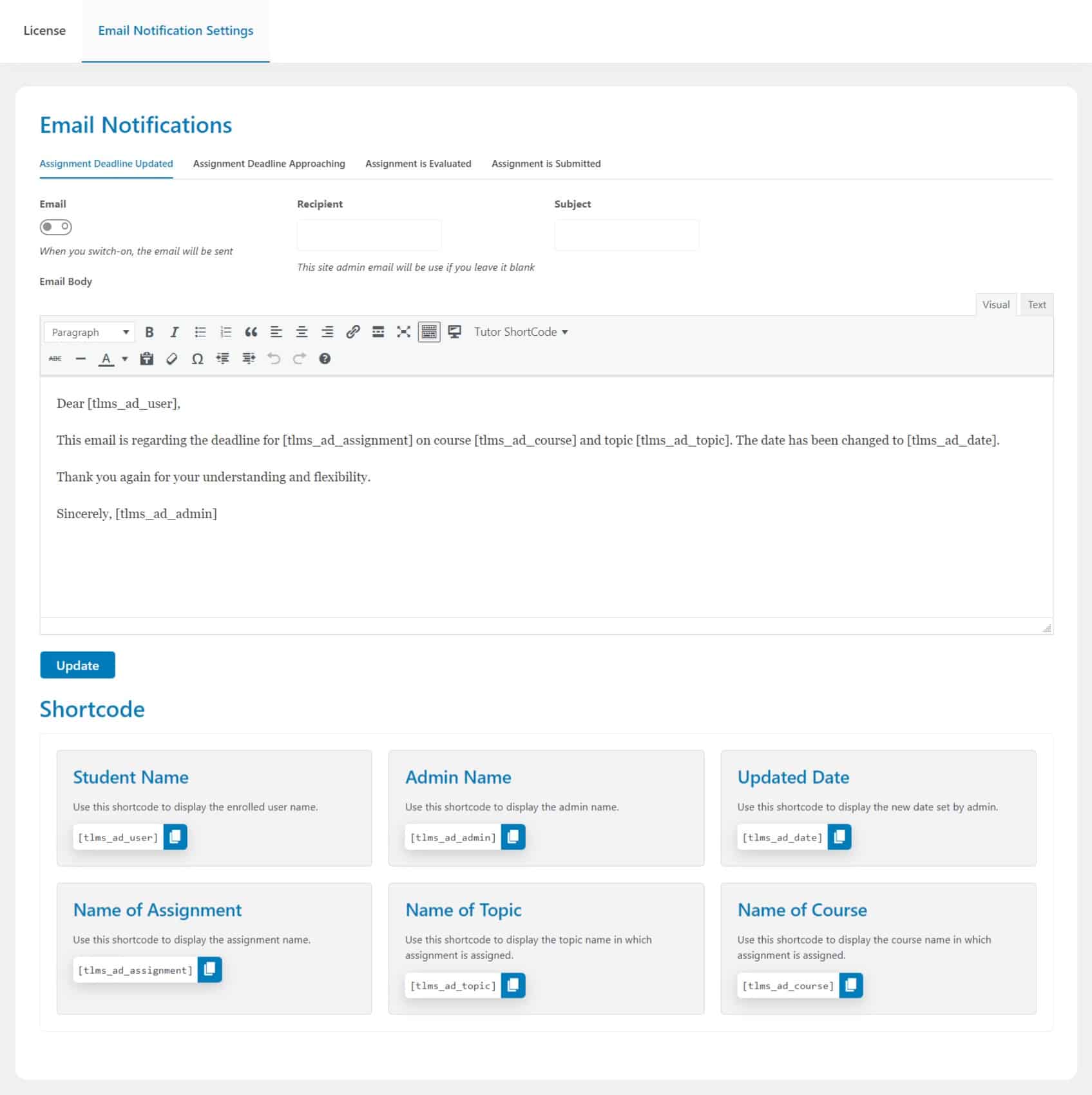
Email: From here you can enable or disable the “Assignment Deadline Updated” email by turning on or off the toggle.
Recipient: In this field, you can add the recipient’s email; if you leave it blank, then the site admin email will automatically be used for the recipient.
Subject: Here you can add a subject line for the email.
Email Body: Within the email body a template is available. Here you can add, remove, or edit the email text.
Shortcodes:
Following are the 6 shortcodes that can be used for the updated assignment deadline email notification:
- [tlms_ad_user] > This shortcode displays the enrolled user name.
- [tlms_ad_admin]> This shortcode displays the Admin Name.
- [tlms_ad_date] > This shortcode displays the Updated Deadline Date set by the admin.
- [tlms_ad_assignment] > This shortcode displays the name of the assignment.
- [tlms_ad_topic] > This shortcode displays the name of the topic where the assignment is assigned.
- [tlms_ad_course] > This shortcode displays the name of the course where the assignment is assigned.
Assignment Deadline Approaching
You can enable/disable the email notification regarding the assignment deadline approaching from this tab.

Email: From here you can enable or disable the “Assignment Deadline Approaching” email by turning on or off the toggle.
Set reminder minutes: Here you can set the number of minutes before which the email should be sent.
Recipient: In this field, you can add the recipient email and if you leave it blank then the site admin email will automatically be used for the recipient.
Subject: Here you can add a subject line for the email.
Email Body: Within the email body a template is available. Here you can add, remove, or edit the email text.
Shortcodes:
Following are the 5 shortcodes that can be used for the approaching assignment deadline email notification:
- [tlms_ad_ended_user] > This shortcode displays the enrolled user name.
- [tlms_ad_ended_date] > This shortcode displays the deadline date of the assignment.
- [tlms_ad_ended_assignment] > This shortcode displays the name of the assignment.
- [tlms_ad_ended_topic] > This shortcode displays the name of the topic where the assignment is assigned.
- [tlms_ad_ended_course] > This shortcode displays the name of the course where the assignment is assigned.
Assignment is Evaluated
You can enable/disable the email notification for the assignment that has been evaluated from this tab.

Email: From here you can enable or disable the “Assignment is Evaluated” email by turning on or off the toggle.
Recipient: In this field, you can add the recipient email and if you leave it blank then the site admin email will automatically be used for the recipient.
Subject: Here you can add the subject line for the email.
Email Body: Within the email body a template is available. Here you can add, remove, or edit the email text.
Shortcodes:
Following are the 5 shortcodes that can be used for the evaluated assignment email notification:
- [tlms_ad_evaluate_user] > This shortcode displays the enrolled user name.
- [tlms_ad_evaluate_assignment] > This shortcode displays the name of the assignment.
- [tlms_ad_evaluate_course] > This shortcode displays the name of the course where the assignment is assigned.
- [tlms_ad_evaluate_score] > This shortcode displays the marks obtained for the given assignment.
- [tlms_ad_evaluate_total] > This shortcode displays the total marks for the given assignment.
Assignment is Submitted
You can enable/disable the email notification for the assignment that has been submitted from this tab.
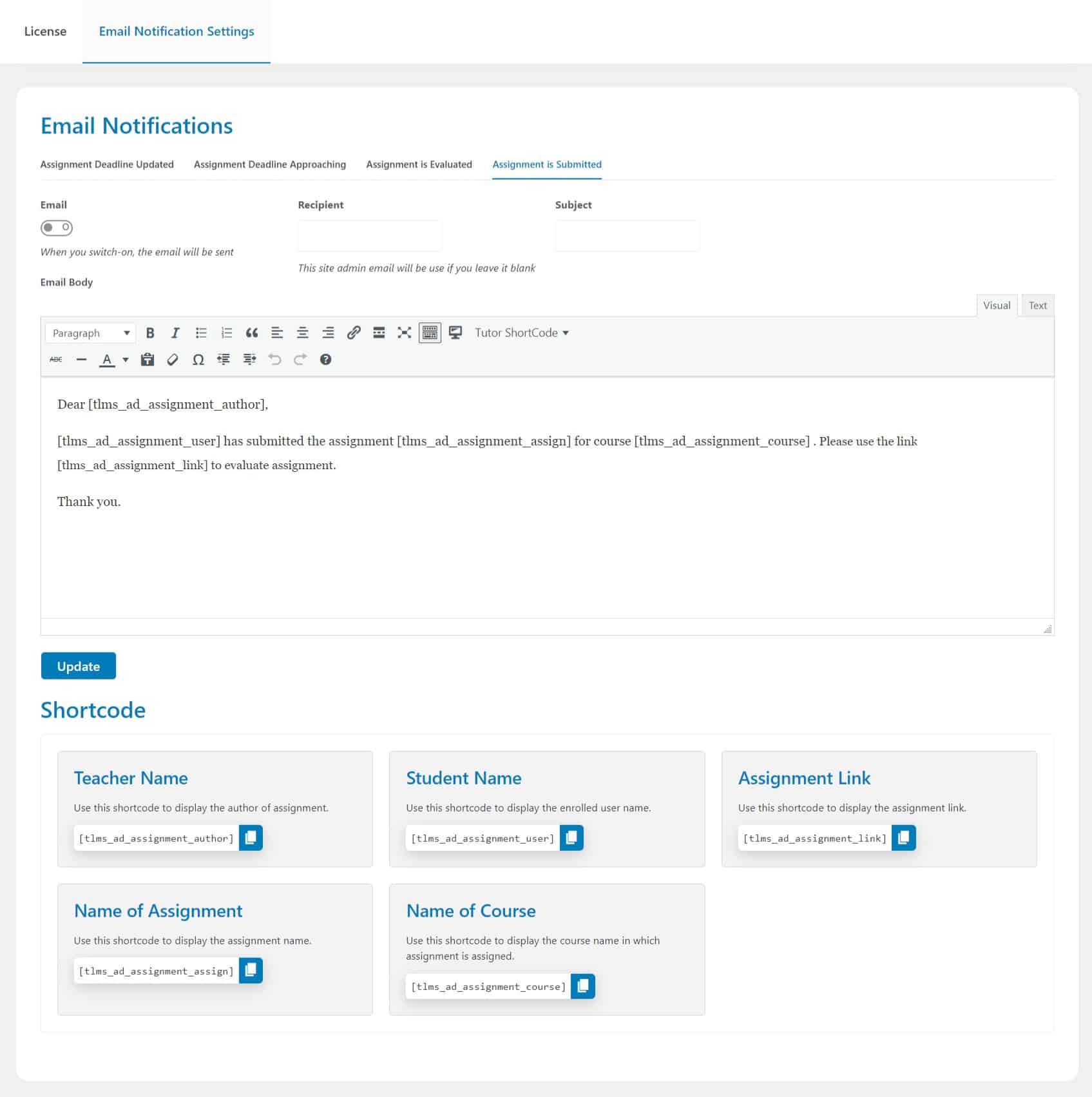
Email: From here you can enable or disable the “Assignment is Submitted” email by turning on or off the toggle.
Recipient: In this field, you can add the recipient email and if you leave it blank then the site admin email will automatically be used for the recipient.
Subject: Here you can add the subject line for the email.
Email Body: Within the email body a template is available. Here you can add, remove, or edit the email text.
Shortcodes:
Following are the 5 shortcodes that can be used for the submitted assignment email notification:
- [tlms_ad_assignment_author] > This shortcode displays the name of the author of the assignment.
- [tlms_ad_assignment_user] > This shortcode displays the enrolled user name.
- [tlms_ad_assignment_link] > This shortcode displays the URL link for a given assignment.
- [tlms_ad_assignment_assign] > This shortcode displays the name of a given assignment.
- [tlms_ad_assignment_course] > This shortcode displays the name of the course where the assignment is assigned.
How to Set the Assignment Deadline
To set the Assignment Deadline of any assignment, navigate to the “Course Builder” Section of that course and click on the “Edit Assignment” Icon of that respective assignment.
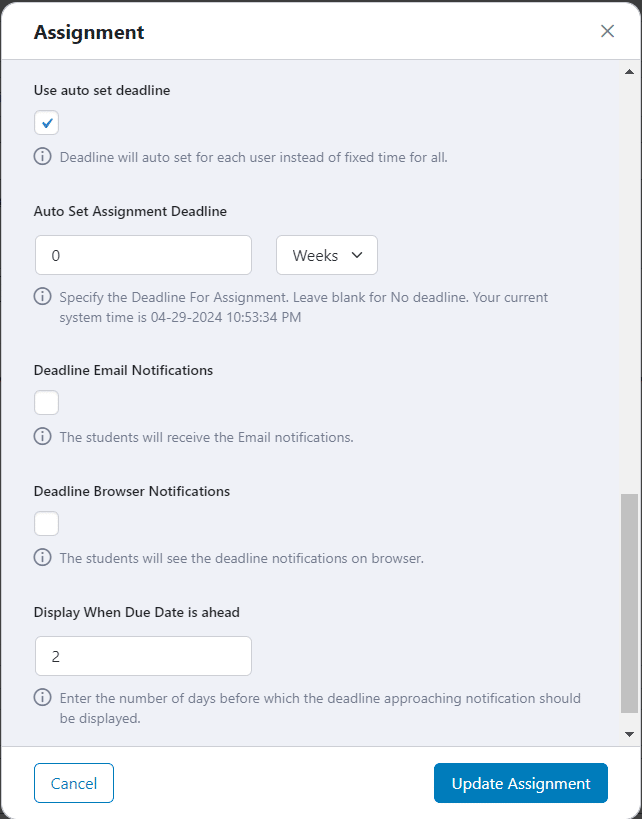
Here you will be able to set the following options:
Use auto set deadline
Check this option to auto set a deadline for each user instead of a fixed time for all.
Auto Set Assignment Deadline
Add the time along with its unit (days, weeks, and hours) to set the deadline for the individual assignment. This is how the page will look when the deadline has passed.
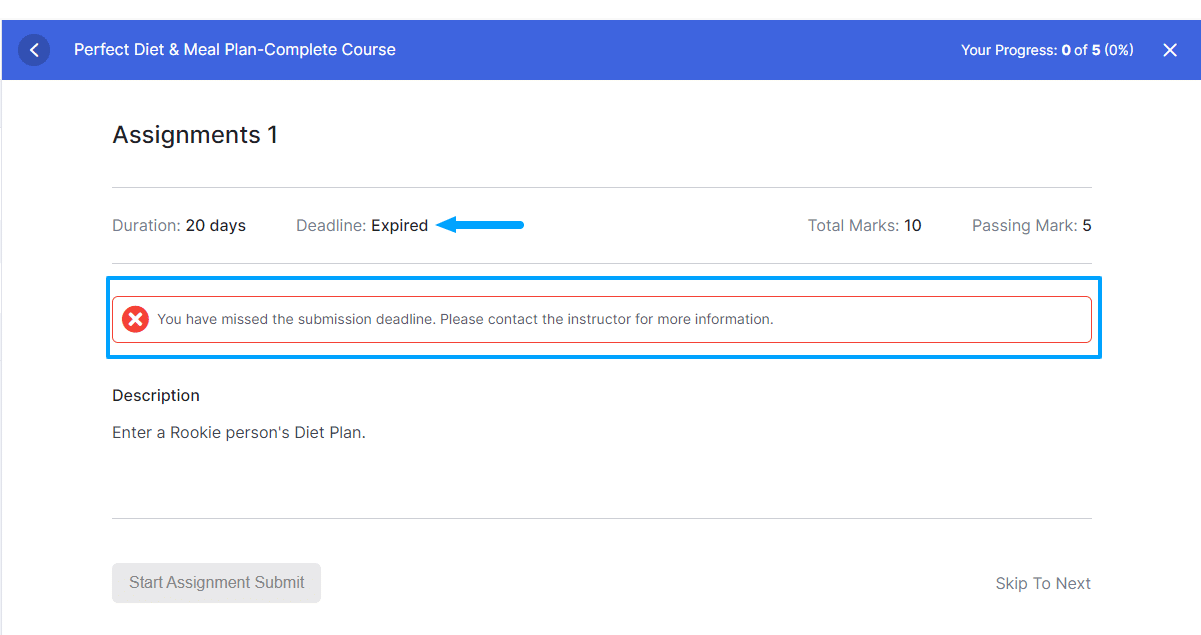
Deadline Email Notifications
Check this option to have the students receive the Email notifications.
This is how the email notifications will look like:
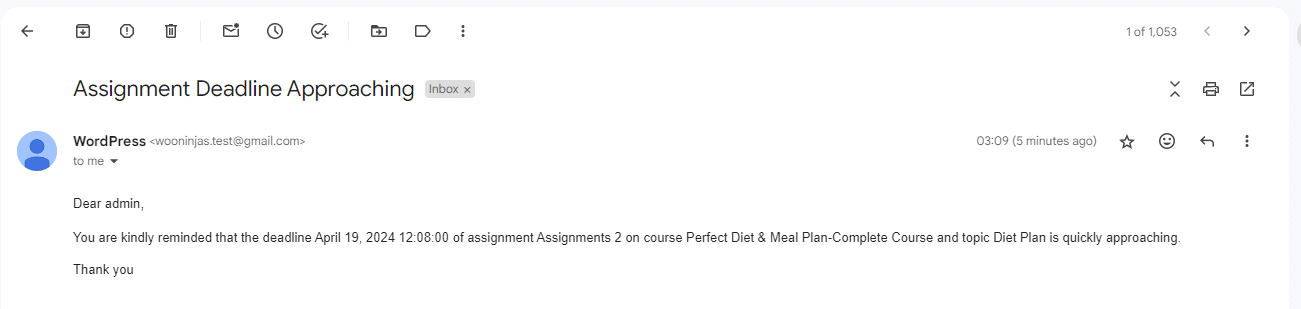

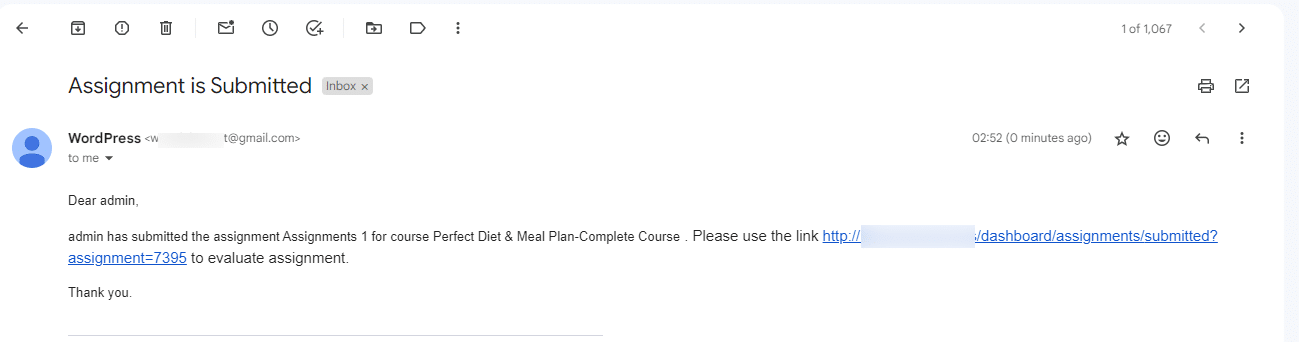
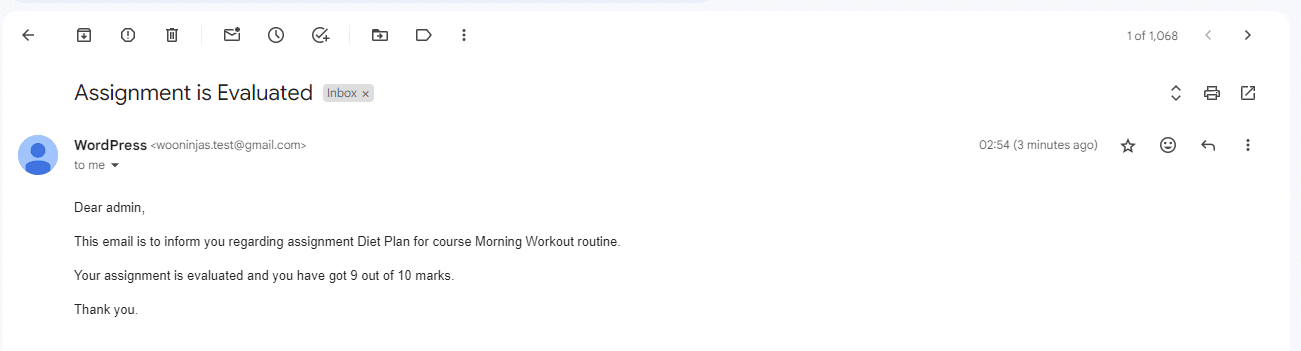
Deadline Browser Notifications
Check this option to have the students see the deadline notifications on the browser. This is how the notifications will look on the browser.

Display When Due Date is ahead
Check this option to enter the number of days before which the deadline approaching notification should be displayed.
FAQs
1. Are there any time logs being maintained for when an email notification is sent, in the backend?
No, Currently no time logs are being maintained for when an email notification is sent.
2. Will more Shortcodes be made available to be used in the email templates in the future?
Yes, it is possible in future updates although we don’t have plans for it at the moment.
3. Will more Email Notifications be made available in the future?
Yes, it is possible in future updates although we don’t have plans for it at the moment.
4. Does the Tutor LMS Assignment Deadline addon have any dependent plugin(s)?
Yes, the TutorLMS Assignment Deadline addon requires the Tutor LMS Pro plugin to be installed before activating it.
Changelogs
1.0.0
- Initial Release.