With the TutorLMS Course Import/Export add-on, creating, updating, migrating and backing-up course content has never been this easy! Export courses into a .xls or .xlsx file with a single click. Plus, create and edit courses, lessons, and topics directly from a simple template, and import them into any TutorLMS site in a matter of minutes.
Below, you’ll find the instructions you need to follow to install, configure, and import/export courses with this add-on.
Installation
- Install the TutorLMS plugin & activate it.
- Install TutorLMS Course Import/Export and activate it.
- A new “Course Import/ Export” menu will appear under the TutorLMS menu.
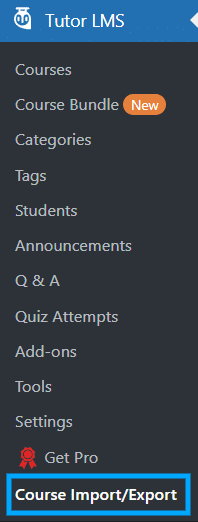
Activate Your License Key
The license key can be configured from the License tab, found on the main Course Import/Export menu. License keys will be sent to your email address when you purchase the addon.
Insert your license key in the field and then click on Activate.
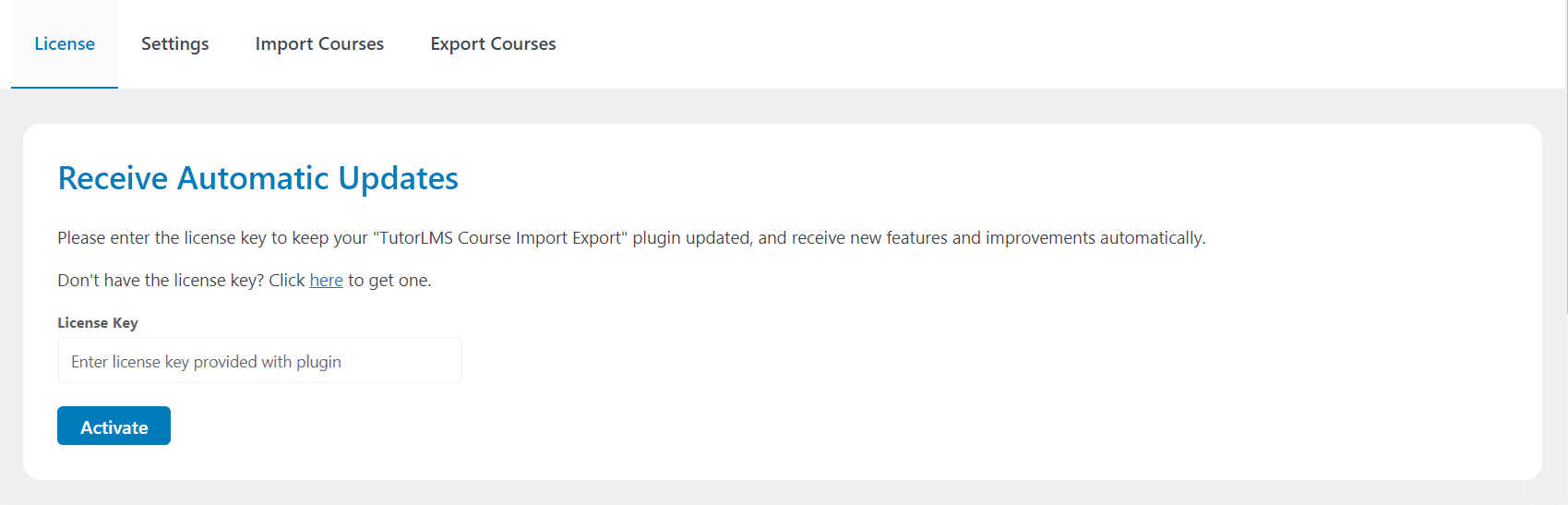
Export Single Course
Select “Course import/export” from the TutorLMS menu. Within the “Export Courses” tab, the export buttons will appear in the courses table, under the “Export XLS” and “Export XLSX” columns.
To export a course, simply click on the export button. The course will be downloaded as a .xls or .xlsx file. Both course content and course settings will be exported in the file and can be imported to another TutorLMS site using this add-on.
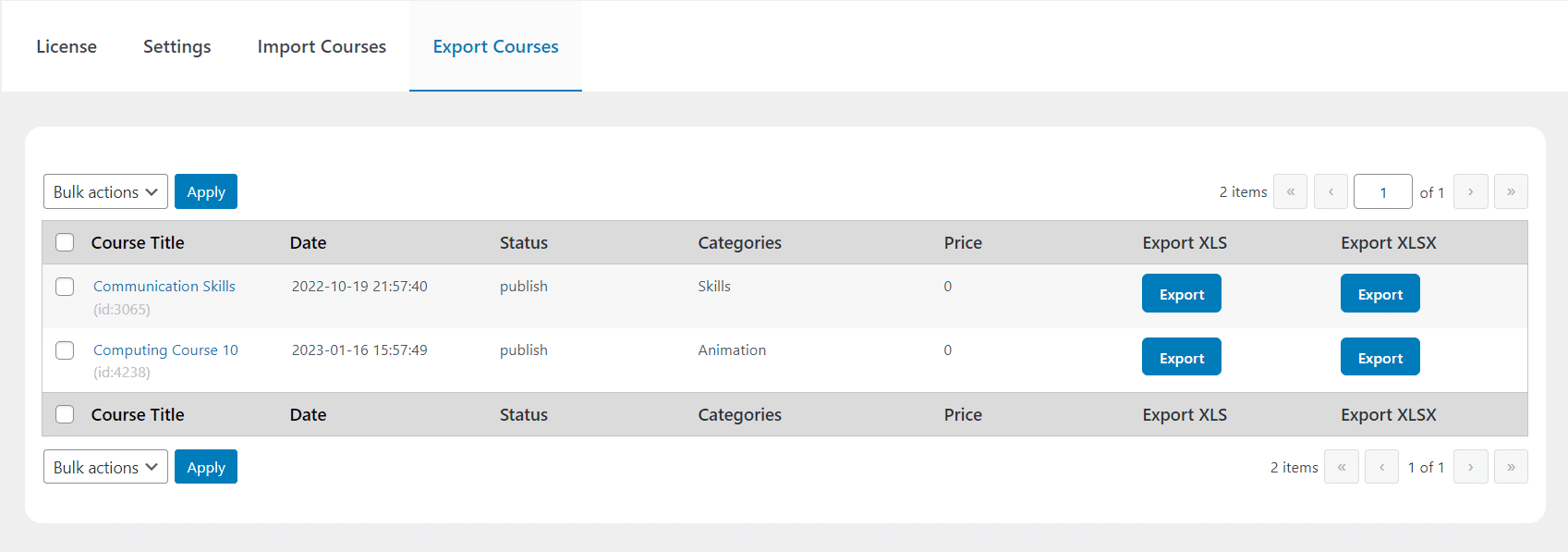
Export Multiple Courses
To export multiple courses into a single file, simply select the courses you want to export and then select the “Export to XLS” or “Export to XLSX ” options from the “Bulk Actions” field.
Complete courses, including course content and settings, will be downloaded as a .xls or .xlsx file, which can be imported to another TutorLMS site using this add-on.
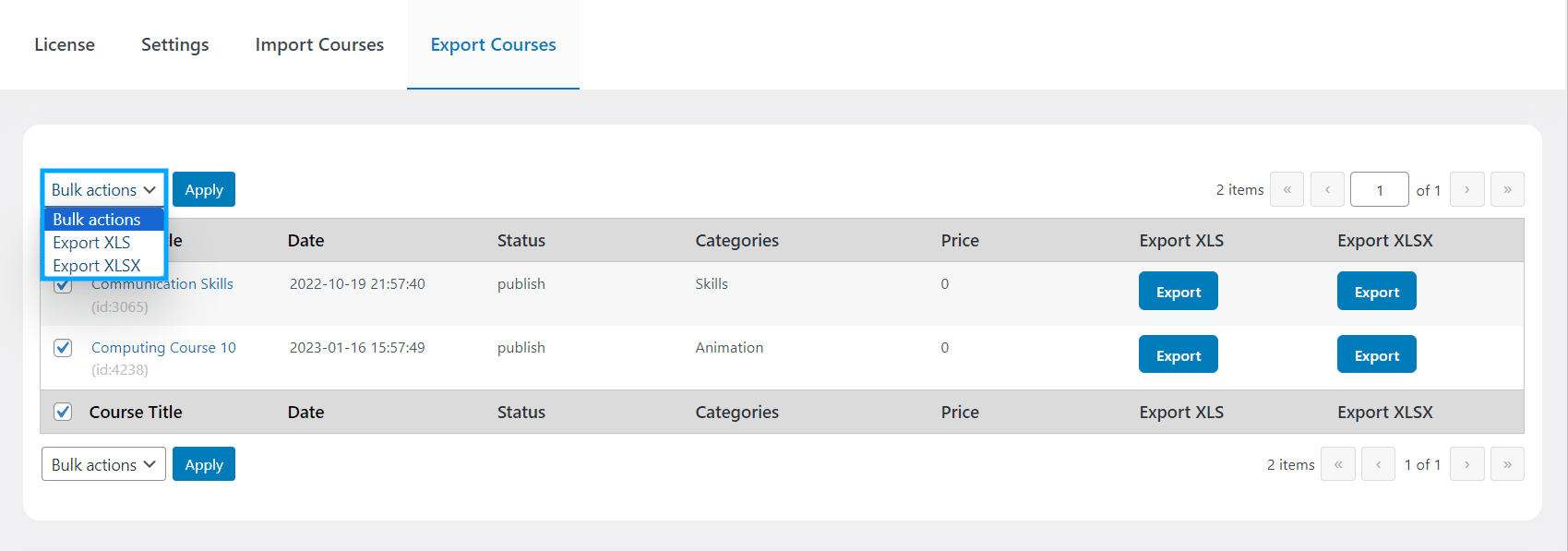
Import Single Course
To import a course, navigate to the “Import Courses” tab from the Course Import/Export menu located under the main TutorLMS menu. To complete the import, select the completed template’s .xls or .xlsx file and click on the Next button.
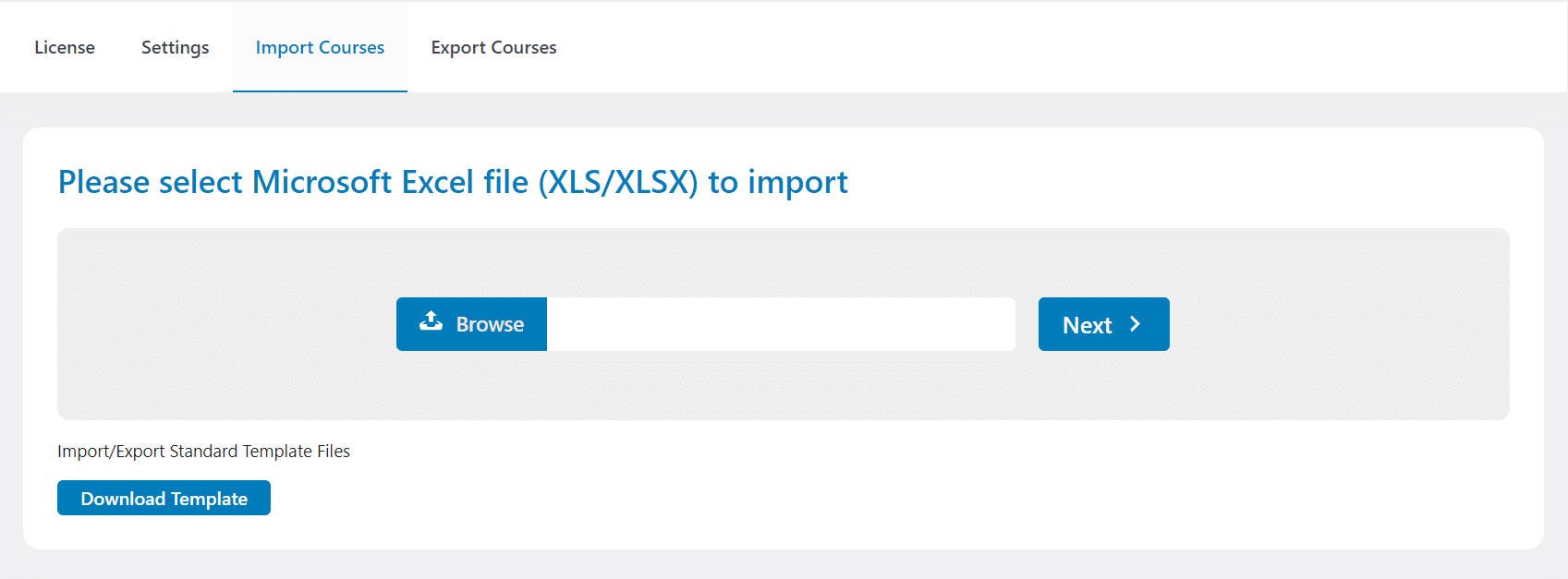
Import Multiple Courses
You can import several courses at once using a single template file by adding multiple entries on the “Courses” sheet of the template. When importing lessons and topics, simply specify the title of the course they are assigned to from the “Course” column on the “Lessons” and “Topics” sheet.
Then, to complete the import process, go to the “Import Courses” tab from the course Import/Export menu located under the main TutorLMS plugin menu. Here, select your .xls or .xlsx file containing multiple courses and click on the “Next” button.
After importing the file, you will see a list of all imported courses. Next, select a specific course to configure its settings and publish.
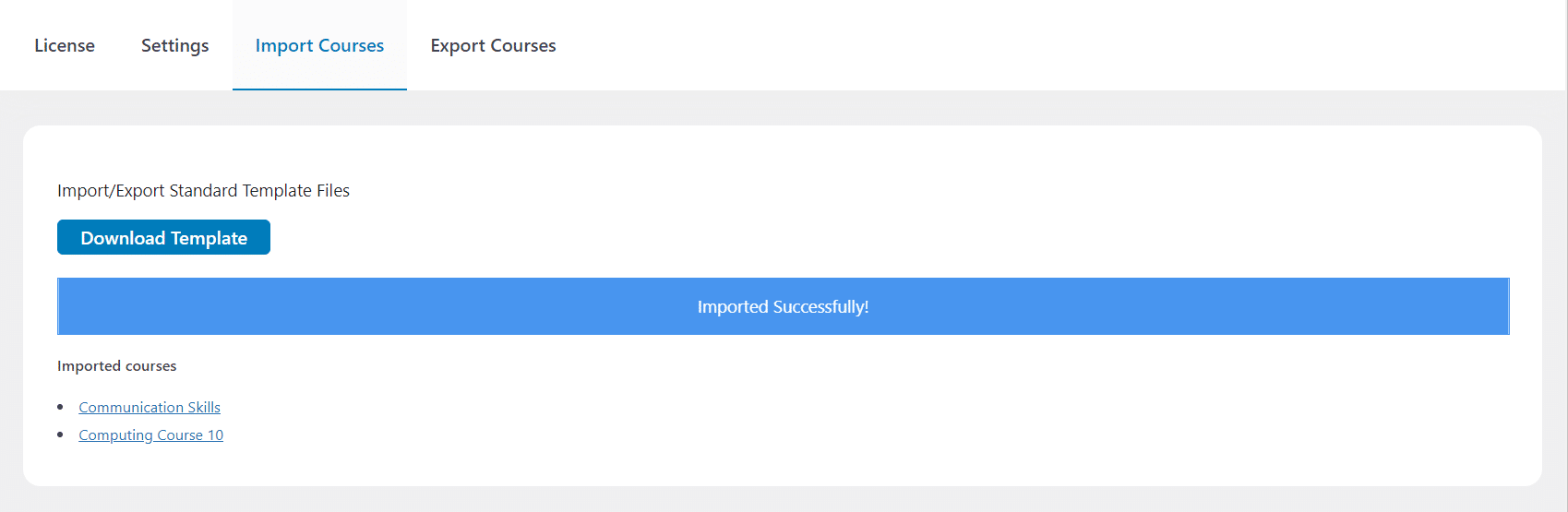
Settings
Enabling the “Enable Debug Logs” toggle in the settings tab allows the system to generate import debug logs, which offer valuable information and insights for troubleshooting any potential import issues.
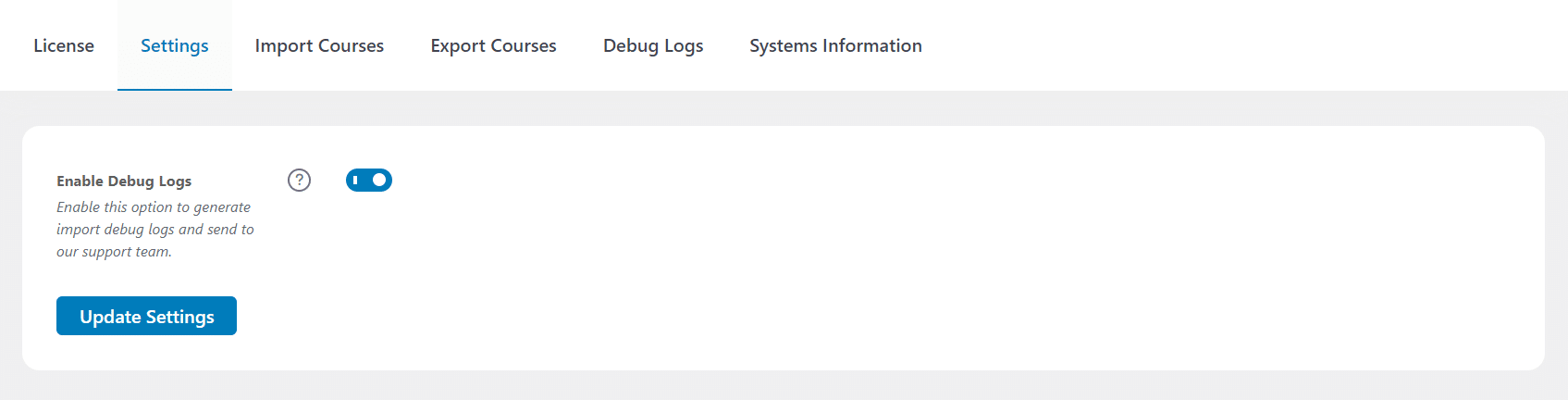
Once Debug logs are enabled, two new tabs will appear: “Debug logs” and “Systems Information“. The “Debug logs” tab displays detailed logs that provide a comprehensive overview of the import process, while the “System Information” tab showcases your system specifications.
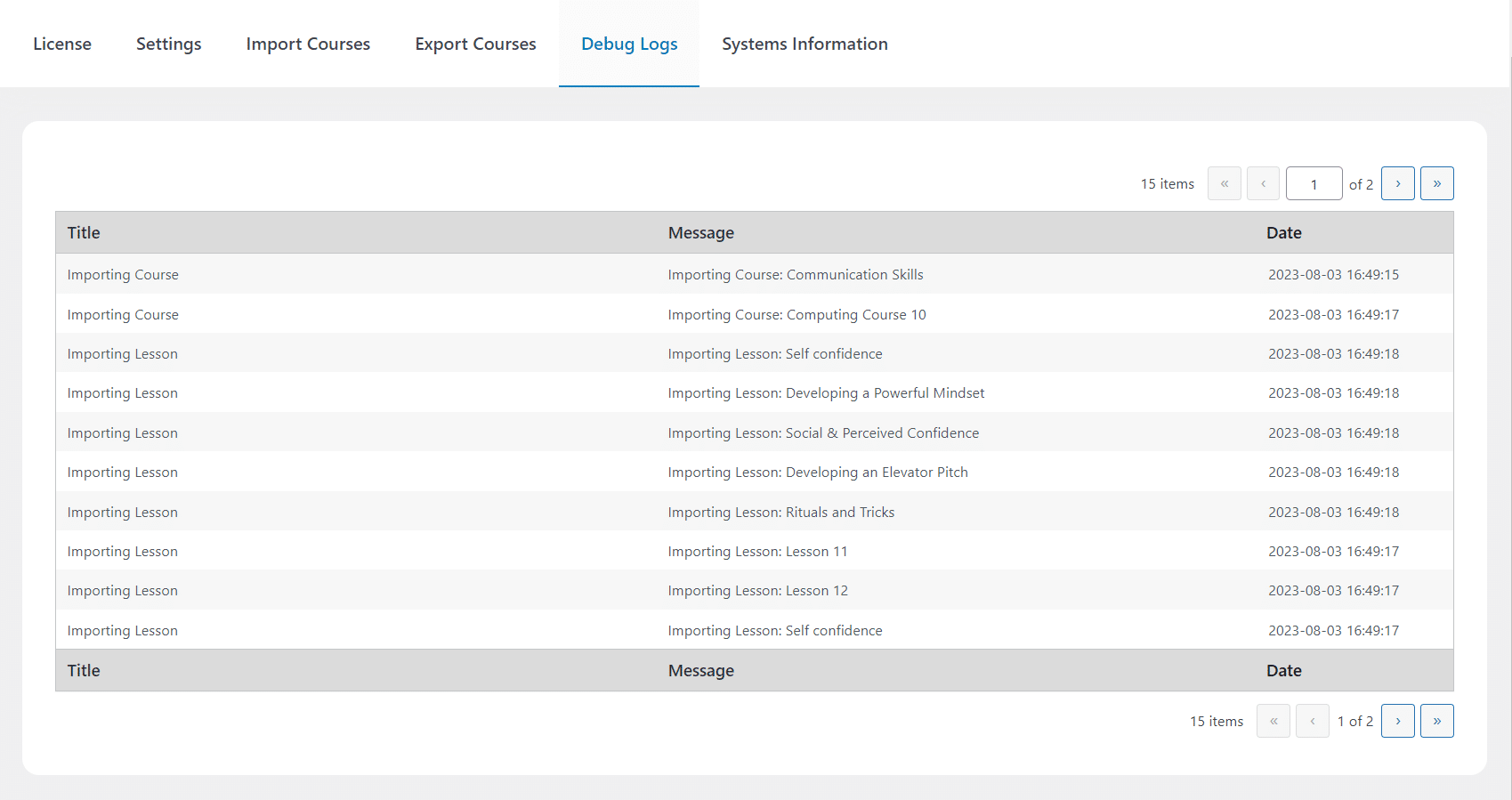
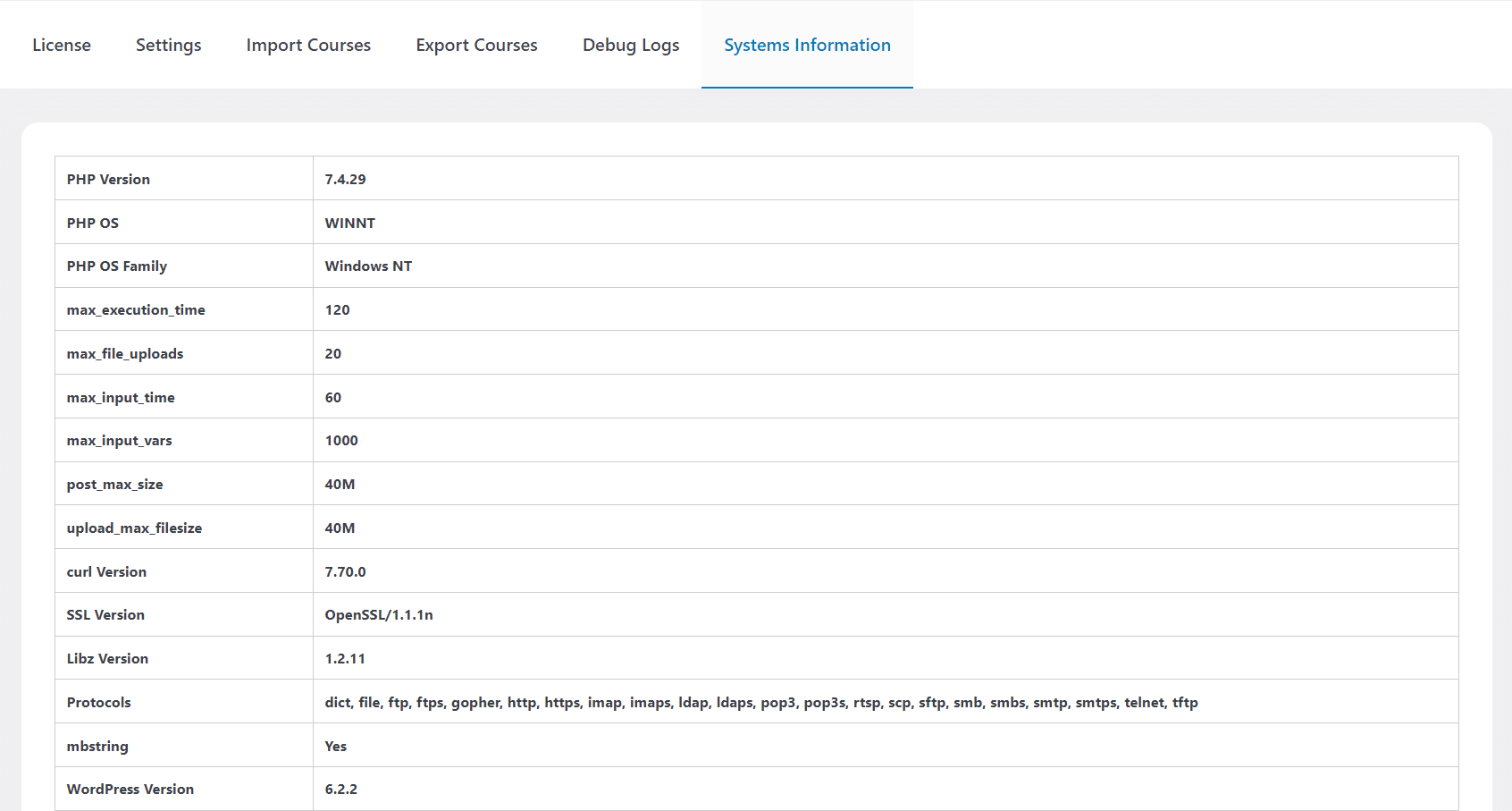
TutorLMS Course Import/Export Template Guide
The TutorLMS Course Import/Export add-on uses a standard template to import and export courses, lessons, and topics. You can download the template file from the “Import Courses” tab.
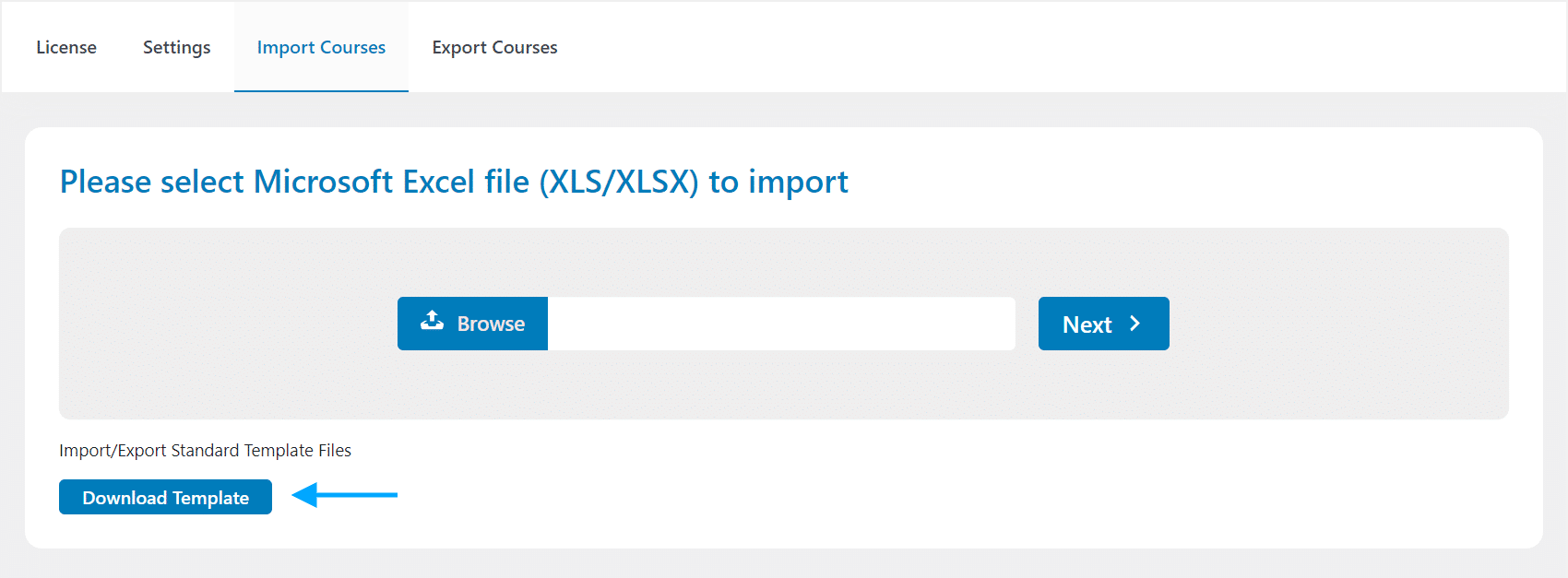
When exporting a course, its content is added to the corresponding fields on the spreadsheet file. Likewise, on import, the template should be filled with the necessary course content and settings, in the order and form outlined below;
“Course” Sheet
Type
The first column on the “Course” sheet is the “Type” column. This column is used to specify the type of content being imported. Content types options include; course, lesson, and topic.
In this sheet, this field should be set to “courses”.
Title
This column holds the title of the course.
Content
This column contains the content featured on the course description page.
Images, videos, and text can be included in the content using HTML tags. To do so, use <img> for the images, <p> for text and <video>, and for the videos.
Category
Here you can add the categories of the course.
Price
In this field, add the price of the course.
Monetize By
Here you can enable the monetization for the course. To set this, an e-commerce plugin should be installed i.e WooCommerce or Easy Digital Downloads and you can add wc or edd in this field, respectively.
Course Image
Here, add the link of the featured image of the course.
Public Course
If you want to set the course to be open to the public i.e. no enrollment will be required, then enter “yes” in this field.
Course Level
This column can have the following values corresponding to the TutorLMS course levels:
- All Levels
- Beginner
- Intermediate
- Expert
Course Duration
Here you can set the total duration of the course.
Maximum Students
In this field add the number of students that can enroll in this course. You can set 0 for no limits.
Enrollment Expiry
Here you can enter the number of days after which enrollment expiration will be removed. Set it to 0 for lifetime enrollment.
Enable Question & Answers
To enable the questions & answers section for your course, enter “yes” in this field.
Course Material Includes
Here you can add the list of assets you will be providing for the students in this course.
Course Target Audience
Specify the target audience that will benefit the most from this course.
Course Requirements
If this course has any requirements then mention them in this field.
Course Benefits
Mention the benefits of the course i.e what students will learn in this course.
Course Video
If the course has any video then you can add it here. It supports the following video sources:
- HTML 5 (mp4)
- External URL
- Youtube
- Vimeo
- Embedded
- Shortcode
You can alter the display by setting different parameters
a:9:{s:6:”source”;s:7:”youtube”;s:15:”source_video_id”;s:0:””;s:6:”poster”;s:0:””;s:19:”source_external_url”;s:0:””;s:16:”source_shortcode”;s:0:””;s:14:”source_youtube”;s:43:”https://www.youtube.com/watch?v=V2K4VqkfRaM”;s:12:”source_vimeo”;s:0:””;s:15:”source_embedded”;s:0:””;s:7:”runtime”;a:3:{s:5:”hours”;s:2:”02″;s:7:”minutes”;s:2:”30″;s:7:”seconds”;s:2:”00″;}}
Parameters
- Source: You can add the source here i.e. HTML 5, External URL, Youtube, Vimeo, Embedded, or Shortcode
- Source_video_id: Add the video ID
- Poster: Add the Thumbnail
- Source_external_url: Add the external URL of the video
- Source_shortcode: Add the shortcode of the video
- Source_youtube: Add the link to the youtube video
- Source_vimeo: Add the link of the Vimeo video
- Source_embedded: Add the link of the embedded video
- Hours: Add the hours duration of the video
- Minutes: Add the minutes duration of video
- Seconds: Add the seconds duration of video
“Topics” Sheet
Type
The first column on the “Topics” sheet is the “Type” column. This column is used to specify the type of content being imported. Content types options include; course, lesson, and topic.
In this sheet, this field should be set to “topic”.
Title
This column will hold the title of the topic.
Content
This column contains the topic’s content.
Images, videos, and text can be included in the content using HTML tags. To do so, use <img> for the images, <p> for text, and <video> and for the videos.
Associated Course
This column represents the course to which this topic is attached.
“Lessons” Sheet
Type
The first column on the “Lesson” sheet is the “Type” column. This column is used to specify the type of content being imported. Content types options include; course, lesson, and topic.
In this sheet, this field should be set to “lesson”.
Title
This column holds the title of the lesson.
Content
This column contains the lesson’s content.
Images, videos, and text can be included in the content using HTML tags. To do so, use <img> for the images, <p> for text and <video>, and for the videos.
Lesson Image
Here you can add the featured image of the lesson. Simply add the link of the featured image in this column.
Lesson Video
If the lesson has any video then you can add it here. It supports the following video sources:
- HTML 5 (mp4)
- External URL
- Youtube
- Vimeo
- Embedded
- Shortcode
You can alter the list displayed by setting different parameters
a:9:{s:6:”source”;s:7:”youtube”;s:15:”source_video_id”;s:0:””;s:6:”poster”;s:0:””;s:19:”source_external_url”;s:0:””;s:16:”source_shortcode”;s:0:””;s:14:”source_youtube”;s:43:”https://www.youtube.com/watch?v=V2K4VqkfRaM”;s:12:”source_vimeo”;s:0:””;s:15:”source_embedded”;s:0:””;s:7:”runtime”;a:3:{s:5:”hours”;s:2:”02″;s:7:”minutes”;s:2:”30″;s:7:”seconds”;s:2:”00″;}}
Parameters
- Source: You can add the source here i.e. HTML 5, External URL, Youtube, Vimeo, Embedded, or Shortcode
- Source_video_id: Add the video ID
- Poster: Add the Thumbnail
- Source_external_url: Add the external url of video
- Source_shortcode: Add the shortcode of the video
- Source_youtube: Add the link of the youtube video
- Source_vimeo: Add the link of the vimeo video
- Source_embedded: Add the link of embedded video
- Hours: Add the hours duration of the video
- Minutes: Add the minutes duration of the video
- Seconds: Add the seconds duration of the video
Lesson Attachment
Here you can add the link of the attachments you want to share within the lesson.
Associated Topics
This column holds the title of the topic in which the lesson will be placed.
FAQ’s
Which excel extension does this add-on support?
This add-on supports the .xls and .xlsx file extensions.
Where can I find the standard XLS template?
The plugin zip file includes a standard XLS template for import, located at > tutorlms-course-import-export > sample-import-files.
Can we also import/export quizzes with this addon?
No, to import/export quizzes we have the “TutorLMS Quiz Import/Export” addon.
Can I export lessons and topics, without exporting an entire course?
Currently, the add-on only supports exports for complete courses.
Can I import or export multiple courses at a time?
Yes, the add-on supports imports and exports for multiple courses.
If a course, lesson, or topic has text, images, and a video lesson how are these added to the spreadsheet and how would one control formatting/appearance?
Images and videos can be added using HTML tags. <img> for the images, <p> for text and <video> and for the videos. By using these tags, you can add images and videos along with the text.
I’ve successfully imported the course but after importing its price is not reflected. What should I do?
Make sure the EDD or WooCommerce product is created before importing the courses. After importing you have to edit that course, select the WooCommerce/ EDD product from the dropdown, and click on Update. This will start reflecting the course price.
Should I delete a course from the trash as well before importing it again?
Yes, if there is an existing course that is in the trash then it needs to be deleted from the site before importing the same course.
How does your addon handle the order of Courses, Topics and lessons? Can You Provide An Example Of How This Works?
Our addon maintains the order in which Courses, Topics and Lessons are created, irrespective of how they are structured in the course builder. For example, if Topic 2 is created before Topic 1 on your website, the export sequence will be Topic 2 followed by Topic 1.
Why do you recommend admins that they should review their content before importing it to a second site?
We recommend admins that they should review their content before importing for a specific reason. The content export order is determined by the creation order, not the order in the course builder. By doing this review, it ensures that admins are well-informed about the content sequence and how it will be imported into the second site.
Can we rearrange the Topics in a specific order?
Certainly! You have the flexibility to arrange Topics in your preferred order by manually moving them up or down within the exported sheet before you begin the import process.
How can we easily identify the order of Topics?
You can identify the order by examining the “ID” column in the export file, which provides a clear reference for each topic’s position.
Changelogs
1.1.0
- New – Implemented batch processing to import large courses.
- Fix – Fixed the issue of order changing during export.
1.0.5
- New – Added an option of courses per page in screen options.
1.0.4
- Fix – Minor issues related to events loggers.
- New – Export all courses feature added in the exports tab.
1.0.3
- Fix – Issue related to importing identical courses.
- Fix – Problem with the import of the “Course Level” course meta field.
1.0.2
- Fix – Solved problems with course meta fields letter case during import.
- New – Updated the plugin’s user interface for a better user experience.
- New – Implemented a logging system to track activities within the addon.
1.0.1
- Fix – Minor warnings issue in export tab.
- Fix – Association of Topics and Lessons on Course import.
1.0.0
- Initial release.