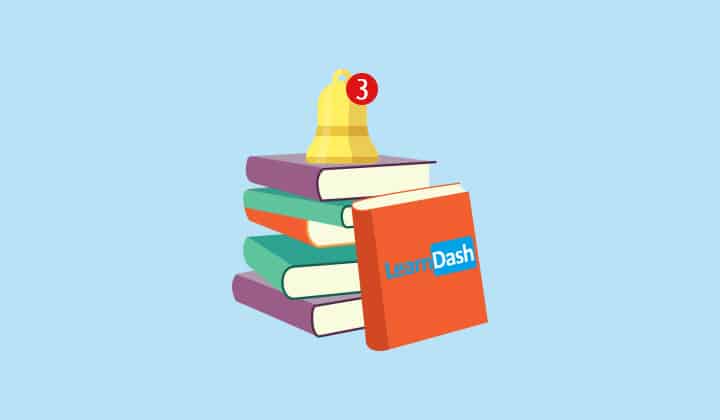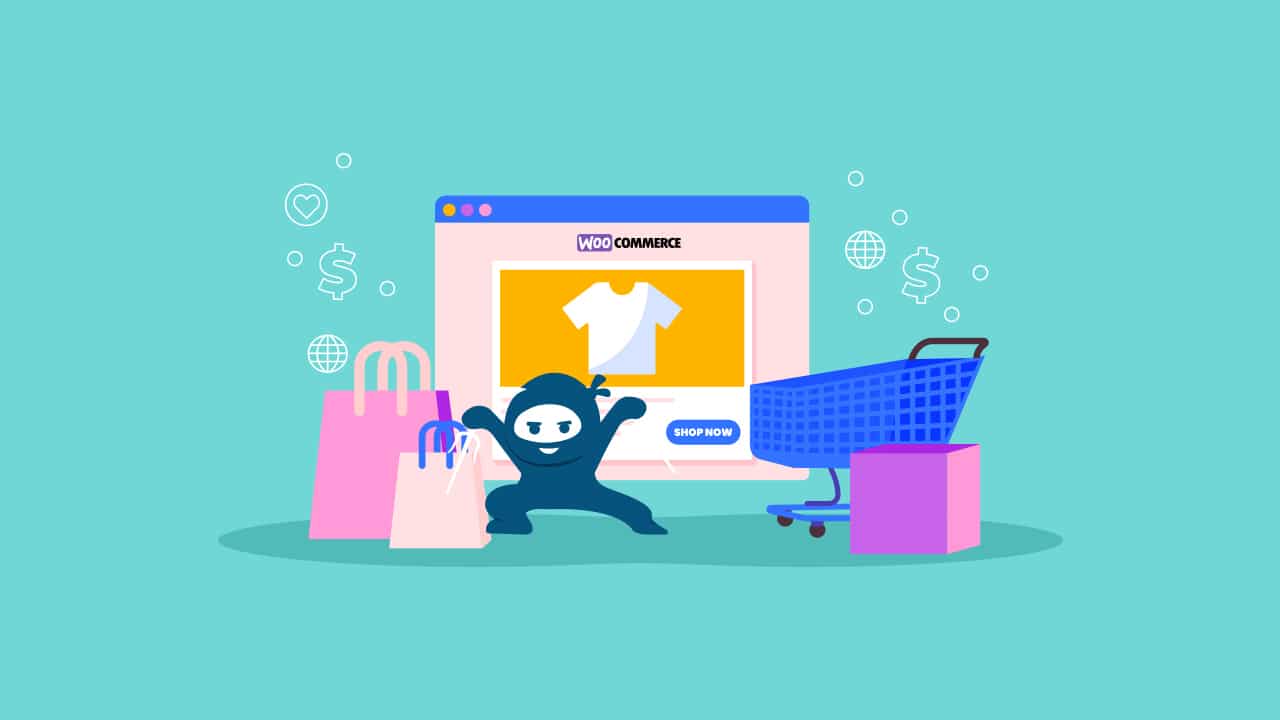In a classroom environment, students are notified about different course activities by their instructors directly. Notifications regarding Course registration, course starting date, course ending date etc. are the administration’s responsibility. Similarly, there is a manual process to notify students about all other events related to the course.
So what happens when you are running an online learning management system using LearnDash? A manual process does not work there as the purpose of automation is then lost. That’s where the email notifications feature comes in. LearnDash Notification add-on enables an email notification system into your LearnDash LMS. The LearnDash Notification add-on would allow you to send customized email notifications to the students.
Table of Contents
- Install the LearnDash Notification Add-on
- Plugin Features
- How It Works
- Triggers Available
- Dynamic Shortcodes
- Notification Add-on FAQs
- Bonus Tips
Install the LearnDash Notification Add-on:
Make sure you have installed & activated the LearnDash plugin. Follow these steps to install the LearnDash Notification add-on:
- Navigate to the LearnDash site, click “Add-on” from the top menu.
- Search “LearnDash Notification” and download the add-on by using your LearnDash credentials.
- Navigate to “Plugins” then click “Add New”. Upload, Install and activate the add-on.
- Once installed and activated, you will see a “Notifications” option under the LearnDash LMS menu.

Plugin Features:
LearnDash Notification add-on comes up with some awesome features, take a look!
- When the student performs specific actions on LearnDash LMS the notifications will automatically be sent out based on the settings you configure.
- Send notifications based on any of the 13 built-in triggers.
- You can configure a delay (in days) for when the message should be sent.
- After choosing your notification triggers you can use dynamic shortcodes to automatically display things like course information, user details, lesson title, quiz scores, etc in your emails
- You can choose the recipients (user, group leader, and admin) by your own choice. You can also select multiple recipients for a notification. Plus, you can also add any additional recipient by using his/her email.
How It Works:
Once the LearnDash notification add-on is installed and activated, you will see a “Notifications” option under the LearnDash LMS menu. Select this menu item and you will be taken to a page where you can add a new notification.

- Click “Add New” or “Add New Notification”.
- Enter notification title and desrciption/email text.
- Select a trigger for “email trigger” field under “Notification setting”.
- Select recipients for notification.
- Add delay time (in days), if needed.
Once you selected a trigger for notification, you are presented with dynamic shortcodes that you can use in your email to automatically display things like course information, lesson title, quiz scores, user details etc.

Triggers Available:
LearnDash Notification add-on provides 13 self-descriptive triggers to send the notification:
- User enrolls into a course
- User completes a course
- User completes a lesson
- A scheduled lesson is available to a user
- User completes a topic
- User passes a quiz
- User fails a quiz
- User completes a quiz
- An assignment is uploaded
- An assignment is approved
- User hasn’t logged in for “X” days
- “X”days before a course expires
- Essay question has been put into graded status
The triggers can be configured for a specific course/lesson/topic/quiz, or they can be “global”.
Dynamic Shortcodes:
After choosing your notification triggers you can use dynamic shortcodes to automatically display things like course information, user details, lesson title, quiz scores, etc in your emails. These dynamic shortcodes are available under “Available Shortcodes” section at “Add new notification” page. Let’s take an example to see how we can use these dynamic shortcodes in our’s notifications email:
I have selected the notification trigger “User enrolls into a course”.
For Username, Going to Use the Shortcode:
[ld_notifications field=”user” show=”username”]
For the Course Title:
[ld_notifications field=”course” show=”title”]
For the Course URL:
[ld_notifications field=”course” show=”url”]
Make sure you are using “text editor”.
Hi [ld_notifications field=”user” show=”username”],
Welcome to a new course [ld_notifications field=”course” show=”title”].
Here is the URL [ld_notifications field=”course” show=”url”].
Thanks.
You can use the respective shortcodes for all available triggers as per need.
Notification Add-on FAQs:
Can I add more recipients except “User” “Group Leader” and “Admin”?
Absolutely, Use “Additional Recipient” field under the “Notification settings” section at “Add New Notification” page to add a recipient email address. Use a comma “, ” to separate the email addresses.
What if I want to send the notification email immediately?
Select “0” days for the field “delay” under the “Notification settings” section.
Can I use a notification globally?
Yes, Make sure you have selected “any course”, “any lesson” etc option for that notification.
Bonus Tips:
You can introduce the related course to the user in a notification email when the student enrolls into a course or the student completes the course.
Email Sample:
Hi [ld_notifications field=”user” show=”username”],
Welcome to a new course [ld_notifications field=”course” show=”title”].
Here is the URL [ld_notifications field=”course” show=”url”].
Related Course:
Course 2
Course 3
If you are selling LearnDash courses, you can also send a discount code to the student for the next new course within course completion notification email. Definitely, it will increase your sales.
Email Sample:
Hi [ld_notifications field=”user” show=”username”],
Congratalution on completing the [ld_notifications field=”course” show=”title”].
I hope you enjoyed the course.
7b45bf66
Use this discount code to purchase the next new course.
Thanks.