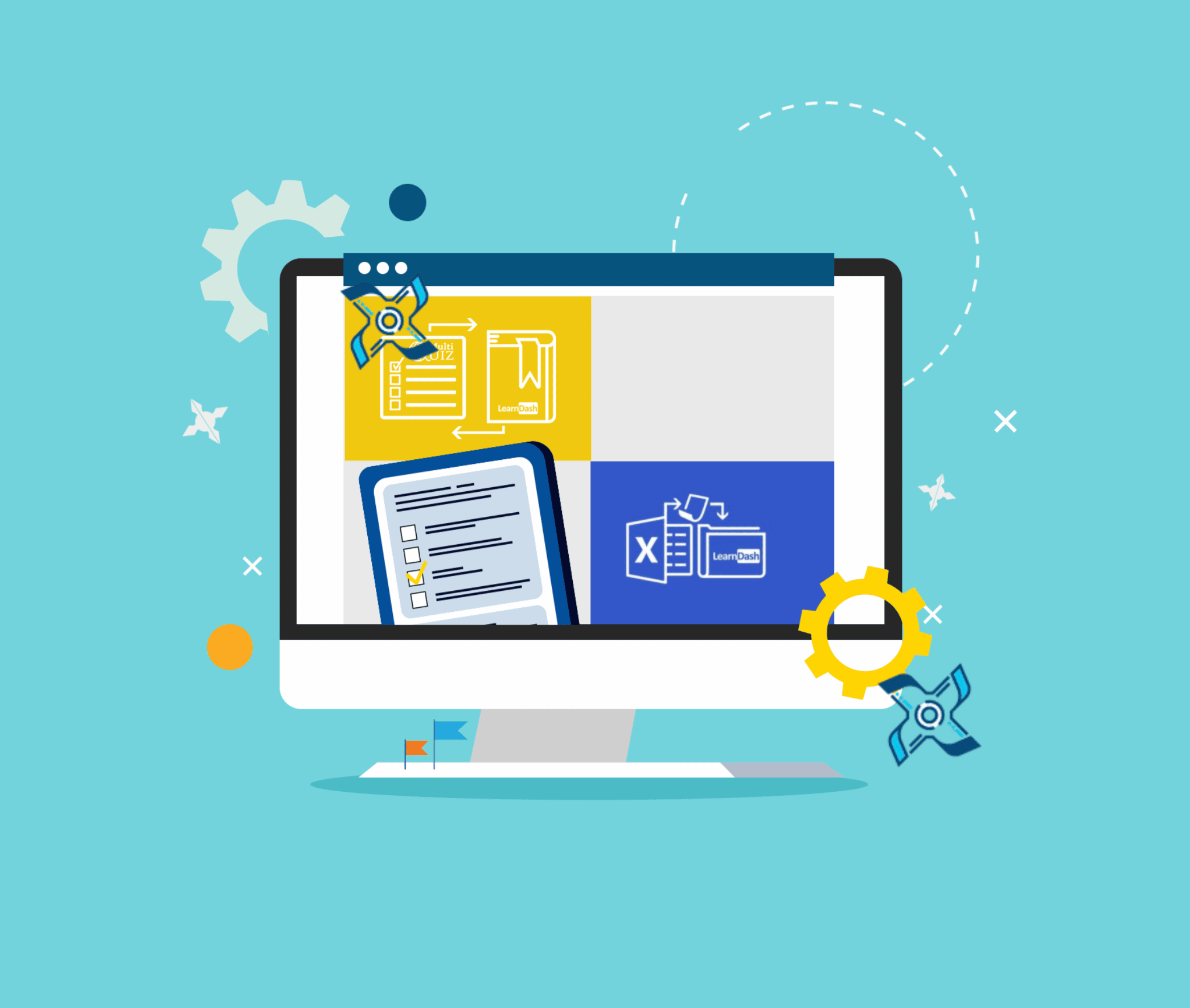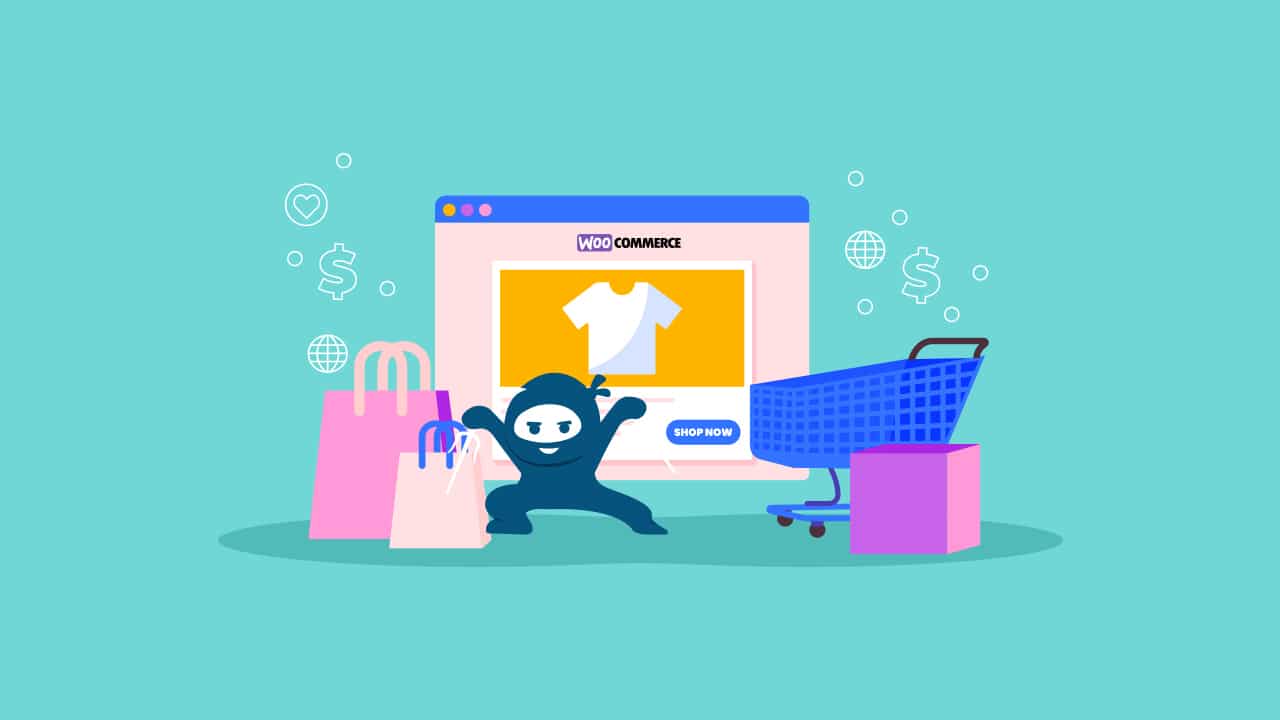There are many reasons why you might be looking for a solution to import Learndash courses into your site. Manually creating courses in LearnDash is easy, but it is also time-consuming. If your course content is extensive or you have a lot of courses, the process can quickly become overwhelming.
Course creation is not the only scenario where a LearnDash course import tool comes in handy though. If you are looking to make changes to your course content, importing fresh content from a single file will save you the burden of going through every course page on the backend to make edits. A course import/export tool is even more beneficial when it comes to migrating to a new site or LMS.
If you find yourself in any of the situations above, then the LearnDash Course Import/Export add-on will become your best companion. Using this add-on, users can import one or more courses at once from a simple spreadsheet. They can also export data from a current LearnDash site into the same template and edit its contents, transfer it to a new LearnDash site or use it as a content backup when migrating to a new platform.
Let’s learn how to quickly import LearnDash courses, lessons, and topics, along with their content, files, and course settings, together!
How do I import a course into LearnDash?
If you want to create a course or several courses from scratch and add them to LearnDash LMS then follow these steps.
Before anything else, purchase, install, and activate the LearnDash Course Import/Export add-on. Download the template and fill it out with all information and course content. Save your file
Step 1: Navigate to the “Import Course” tab from the Course Import/Export menu under the main LearnDash LMS menu to import a course.
Step 2: Choose the spreadsheet file containing the course, lessons, and topics you want to upload. Click Import after making your choice.
Step 3: Wait for the Import process to be completed. A notice will appear after you finish.
By adding numerous entries to the “Courses” section of the template, you may import multiple courses at once using a single template file. When importing lessons and topics, simply specify the title of the course they are assigned to from the “Course” column on the “Lessons” and “Topics” sheet
If you already have some LearnDash courses created on another site, then you’ll have to export the course content first, and then import it to the LearnDash site of your choice. Before importing it you always have the option to edit the content in the template.
Pro tip: You can also edit any exported content in the template and re-import it to quickly update your course content all at once.
How do I import a quiz into LearnDash?
While the LearnDash Course Import/Export add-on can help you import all course content and settings, it does have one exception. It can’t import and export quizzes. This can be done separately, in the same manner, using the LearnDash Quiz Import/Export add-on.
If you re tackling a large project, such as migrating to a new LearnDash site, both of these tools team up perfectly to save you hours of time and effort. Plus you can purchase them both through the LearnDash Import/Export bundle in order to get the best price.
Here’s how to import quizzes using LearnDash Quiz Import/Export:
Before anything else, purchase, install, and activate the LearnDash Quiz Import/Export add-on.
Step 1: The Quiz Import Export addon has two templates; the first one is for Normal Quizzes and the second one is for Advanced Quizzes (created with the LearnDash Advanced Quizzes add-on). Download the corresponding .xls file for the template you need from the “Import Quiz” tab.
Step 2: Fill out the template with all the quiz questions. If you want to add multiple quizzes simply add questions using different quiz titles. You can indicate which question belongs to which quiz using the quiz title column. Save your file.
Step 3: Choose the spreadsheet file containing the quiz or quizzes you want to upload. Click Import after making your choice.
Step 4: Wait for the Import process to be completed. A notice will appear after you finish.
That’s it!
You can also take a closer look at how it is done in this video:
LearnDash Import Courses
By following the steps above, you’ll make your online course management a breeze. From adding new content to updating it or transferring it to a new site, we have you covered! If you need any additional help or have any questions, feel free to drop a comment below!