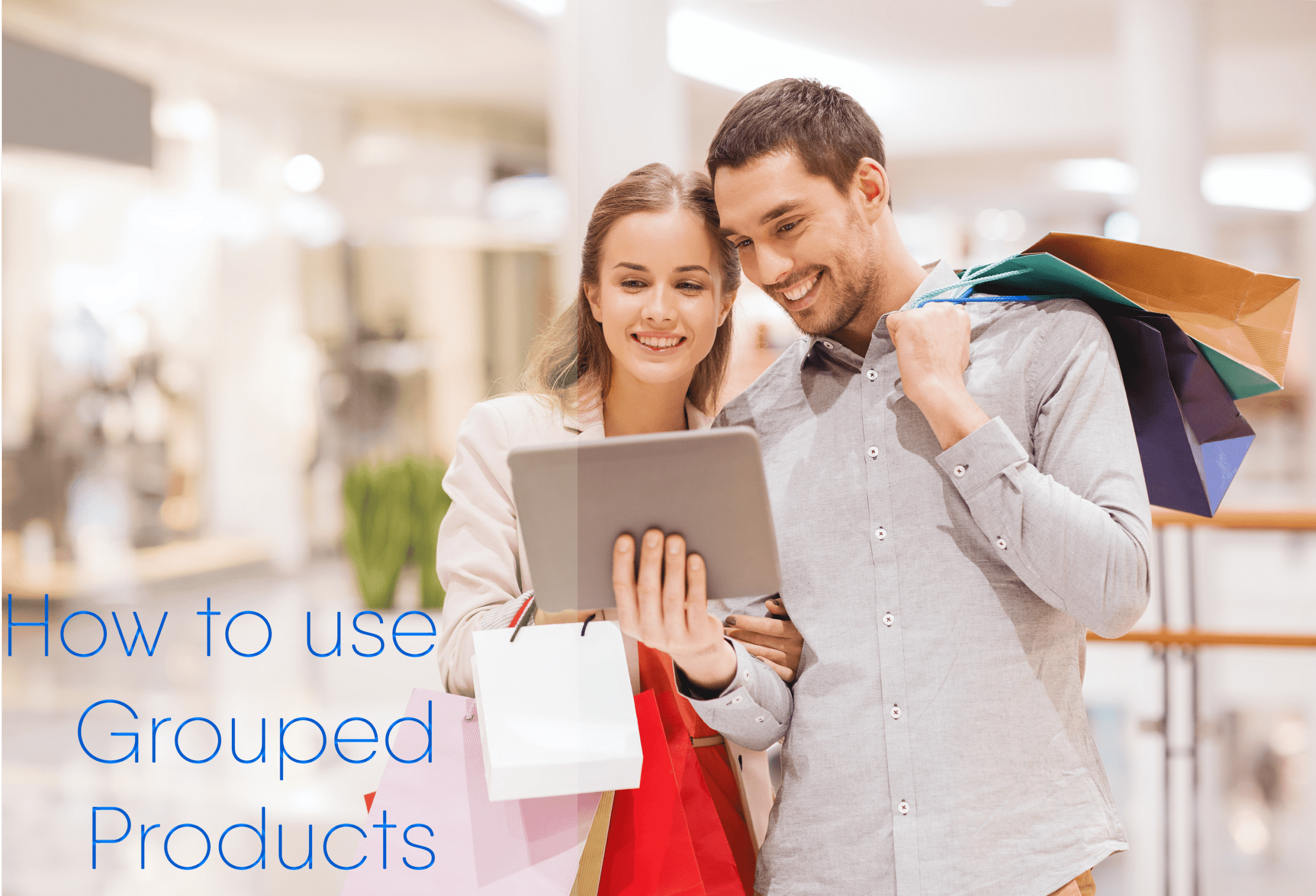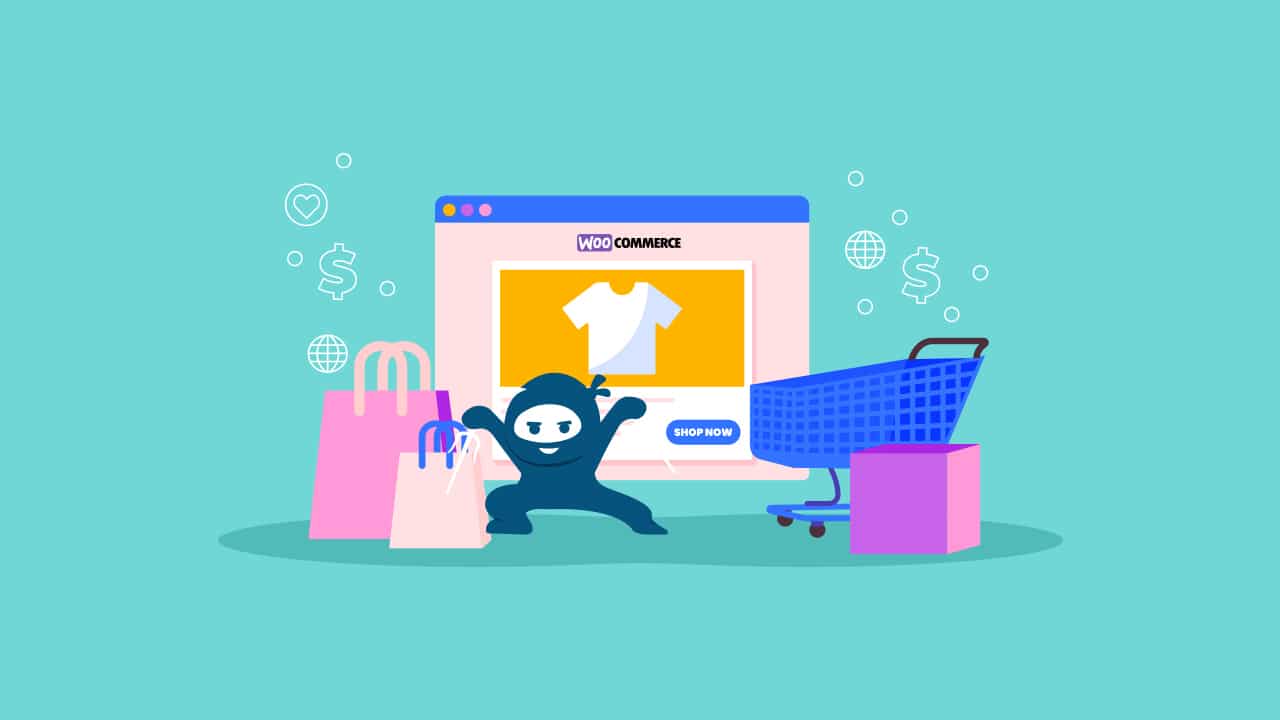If you are considering adding a line of products to your WooCommerce shop that share something in common but are not necessarily the same or if you need the ability to sell them separately then what you need is Grouped Products with WooCommerce.
What Are Grouped Products?
Grouped Products are one amongst the four different product types available on WooCommerce. They are a collection of similar products that share common properties but can be purchased separately from other product options. They are a good way to make it easier for customers to buy more products or to remind them that there are related products available and that they may add them to the cart right away.
Grouped products aren’t restricted to a similar type of products; we could use them as a way to create custom packages where our customers can choose the different products they want to buy all at once or we could use them (as we will in this tutorial) to showcase a special line of different products. For example, we could create a grouped product to showcase all the different options on a line of new laptops or to create a special package of accessories where the user may be able to choose from cases to a wireless mouse to purchase with the laptop he is ordering.
This way of showcasing related products is extremely helpful to increase the revenue we generate from our websites as it successfully shows your customer all the products you wish to buy in a single page where then they are able to select all the products theyare interested in, remember that the easier it is to purchase from your page, the more people will actually buy your products.
Please note that grouped products are different from bundled products. To create bundled products, you need to purchase an especial WooComerce add on which enables the functionality of bundling products.
Let’s assume you run an e-commerce website, you are selling a new line of digital cameras and want to show your visitors all the different options you have to offer.
In this tutorial we will create a grouped product to showcase the new line of cameras you are going to sell through your website, this new line of cameras is called “digital camera” and it features two models, a 12Megpixels model and a 16 Megapixels model.
Getting Started:
Before starting, it is always a good practice to keep your plugins up to date with the latest version available, in case you don’t have the latest version of WooCommerce, you can always find it here: https://goo.gl/qeyjXs
Now that you have the latest version of WooCommerceand activated within your WordPress install, it’s time to start creating the grouped product.
To create a grouped product, you will need one parent product, and as many child or simple products as theamount of different options you want to put together.
So now let’s create is our parent product:
In this example the parent product will be a new line of Digital cameras and under it we will group all the different options of digital cameras we have to offer.
First you must create the parent product, to do so, in the WordPress dashboard, navigate to the “New” tab and click on “new product”, this is the main product that will serve to display the different buying options your visitor has.
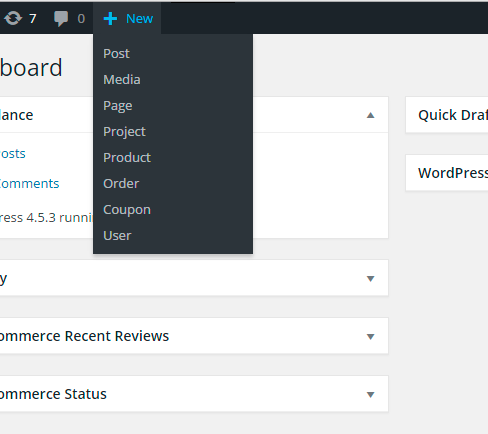
Then, on the product page you must assign your product a name, a featured image andyourproduct description (for this specific tutorial, we will leave the price of this product blank as this isn’t a product to sell and the intention is to group in a single page all the different options you have under the same type of product). Once we have done this you have to navigate to the product data options and select grouped product.
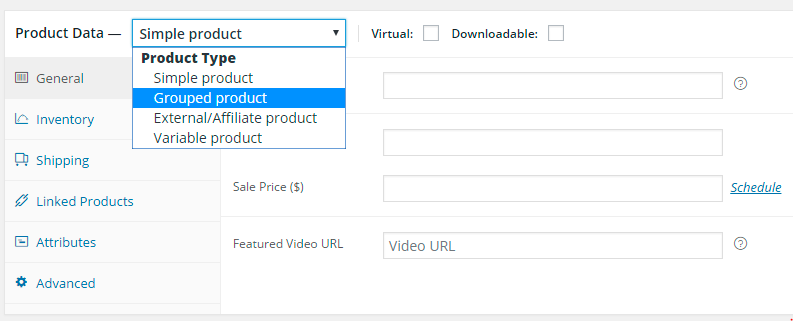
When youhavedonealltheprevious steps and have made sure to select the grouped product option you can proceed to click onthe publish button that you can find on the right side of your screen and the parent product isready to showcase the full line of digital cameras.
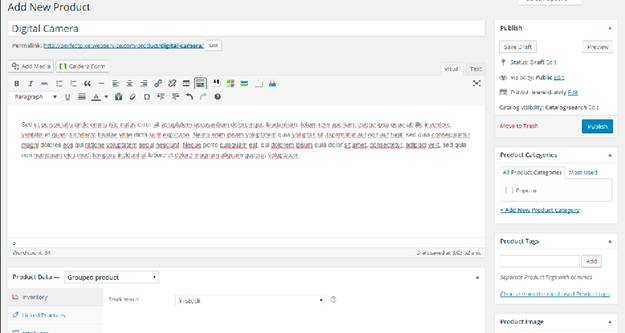
Now that you have your parent product ready, it is time to create the child products that will be grouped in it. To create the child products, we must add a new product again but this time, besides the product name, description and featured image, we must also include the price information. To add the pricing information we go to the product data and in the “general tab” we will find a text field where we can add the price of the product.
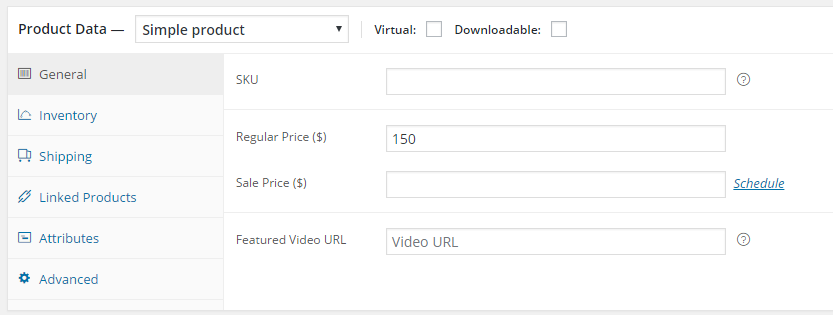
To make this product a child of the grouped product, you have to add it to the grouping options, to do so you have to click on the “linked Products” tab. Here you’ll find a “grouping” label with an input field to the right, in it, you must type in the first three letters of the name of your grouped product and the plugin will display a list of all the grouped products that match those three letters. Select the group of products you want to use and publish it. Now you may repeat this process as many times as you need to create your group of products.
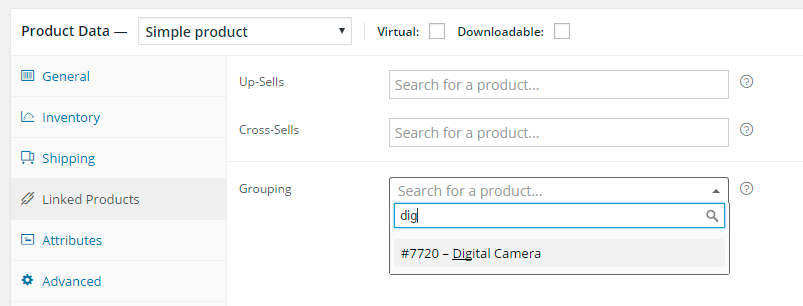
Once you have finished adding the child products, it is time to check what we have done so far. Depending on the theme you use and the customization you have applied to your WooComerce plugin, your grouped product might look a bit different from the image, but if your theme supports WooCommerce then it should look something like this:
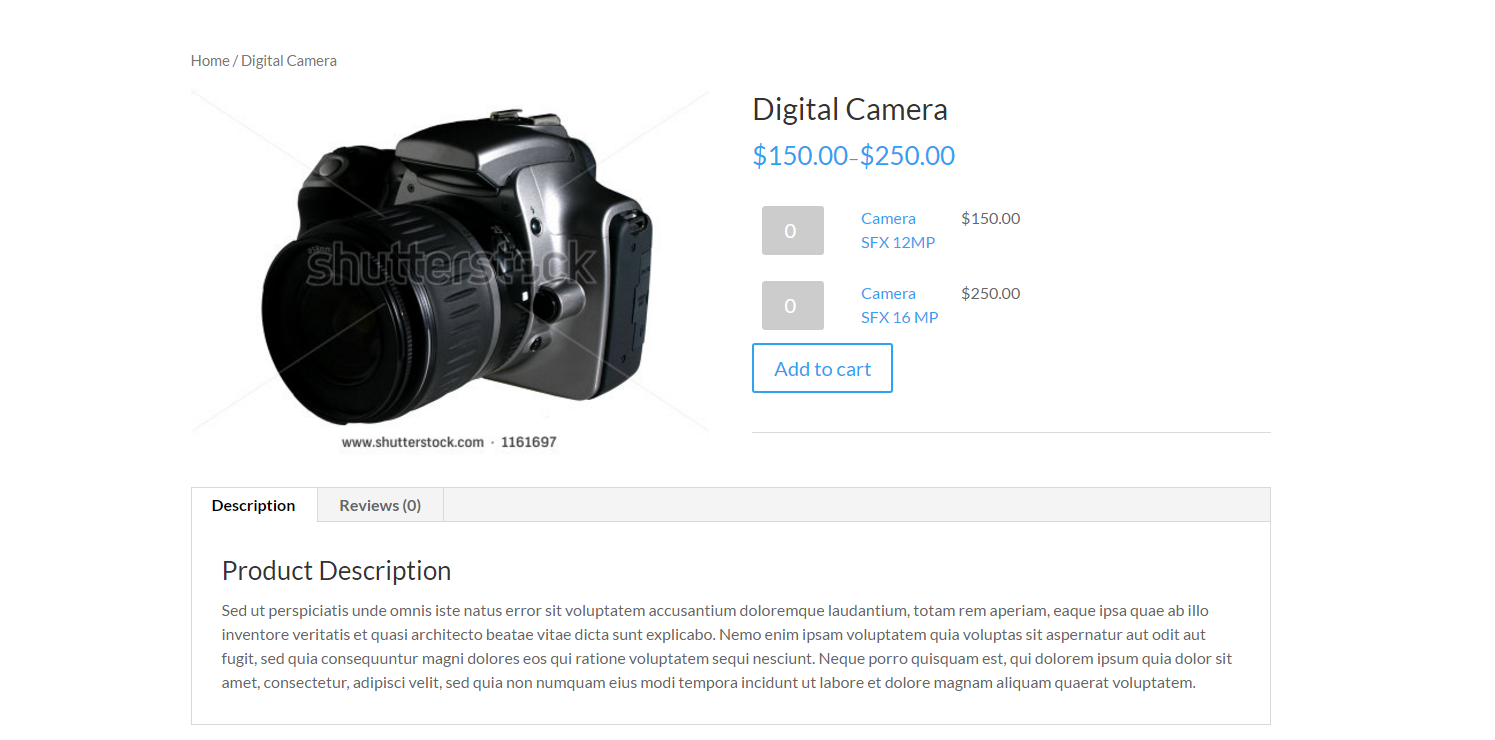
We hope this article was useful for you and if you have any other creative way to use grouped products we would like to hear about it in the comments section. Also, if you have any questions don mind asking them, we’ve got your WordPress back!